

How to use PCIe card on Laptop?

As Seen On
A Peripheral Component Interconnect Express (PCIe) card is a hardware component that can be added to a computer to enhance its performance. This type of card can be used to increase a computer’s storage capacity or add additional features such as a graphics card or network card.
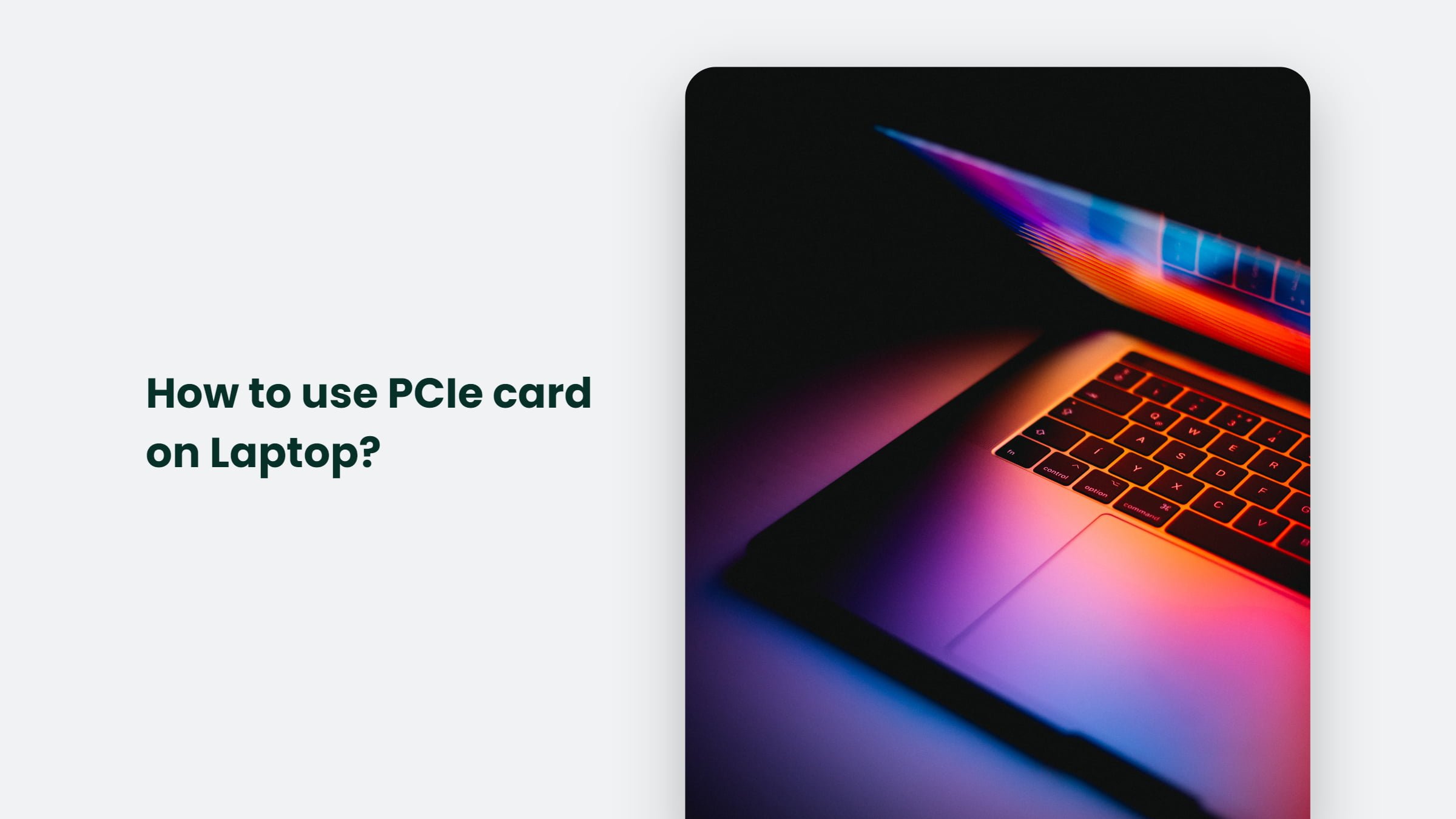
In this article, we will focus on how to use a PCIe card on a laptop, which can be tricky, but with the right know-how, you’ll be able to upgrade your laptop.
What is a PCIe Card?
A PCIe card, also known as an expansion card, is a small circuit board that can be plugged into a computer’s motherboard to add new features or capabilities.
These cards can be used for various purposes, including adding more storage, a faster network connection, or even a dedicated graphics card for gaming. The most common type of PCIe card is the SSD, or Solid State Drive, which is used to increase the storage capacity of a computer.
Benefits of Using a PCIe Card on a Laptop
There are many benefits to using a PCIe card on a laptop, including:
- Increased Storage: One of the biggest benefits of using a PCIe card on a laptop is increasing storage capacity. It can be especially useful for people who need to store a lot of data or media on their laptops.
- Improved Performance: Another benefit of using a PCIe card on a laptop is the ability to improve performance. It can be beneficial for people who use their laptops for gaming or other demanding applications.
- Enhanced Features: A PCIe card can also add new features to a laptop. For example, a network card can be used to improve the speed and reliability of the internet connection. In contrast, a graphics card can improve the video and gaming experience quality.
But let me ask you a question: are you tired of your laptop lagging and slowing? Want to give it a boost and make it run like a boss?
How to Use a PCIe Card on Laptop
Using a PCIe card on a laptop is a bit more complicated than using one on a desktop computer, but it can be done with the right know-how. Here is a step-by-step guide on how to use a PCIe card on a laptop:
Step 1: Check the Compatibility Before using a PCIe card on a laptop, you need to ensure that the card is compatible with your laptop’s motherboard. You can check the compatibility by looking at the card’s specifications and comparing them to your laptop’s motherboard specifications.
Step 2: Remove the Laptop’s Bottom Panel. To access the motherboard, you will need to remove the laptop’s bottom panel. It will typically involve removing a few screws and then gently lifting the panel away from the laptop. Be careful not to damage any internal components while removing the panel.
Step 3: Locate the PCIe Slot. Once the bottom panel is removed, you should be able to see the motherboard. Look for the PCIe slot, which is the slot where the card will be inserted. The PCIe slot will typically be located near the motherboard’s edge and slightly longer than the other expansion slots on the motherboard.
Step 4: Insert the PCIe Card. Carefully insert the PCIe card into the slot. Make sure that the card is aligned correctly and that it is securely seated in the slot. Once the card is inserted, you should see the connectors on the card sticking out of the side of the laptop.
Step 5: Replace the Bottom Panel Once the card is inserted, replace the laptop’s bottom panel and secure it with the screws. Ensure the panel is aligned correctly and all the screws are tightened securely.
Step 6: Install Drivers and Software. Finally, you will need to install the card’s necessary drivers and software. It can be done by downloading the drivers and software from the manufacturer’s website and following the instructions.
And just like that, you’ve given your laptop a serious upgrade! But here’s the question, are you ready to experience the power and speed you never knew your laptop was capable of?
The Bottom Line:
While using a PCIe card on a laptop can be a bit tricky, it’s worth it for the increased storage, improved performance, and enhanced features that it can provide. With the right know-how, you can upgrade your laptop and make it run like a boss. If you feel unsure about the process, contact us for help. And if you’re looking for help marketing your business. Give us a call today, and let’s start making your business the best it can be!
Gracie Jones
Up until working with Casey, we had only had poor to mediocre experiences outsourcing work to agencies. Casey & the team at CJ&CO are the exception to the rule.
Communication was beyond great, his understanding of our vision was phenomenal, and instead of needing babysitting like the other agencies we worked with, he was not only completely dependable but also gave us sound suggestions on how to get better results, at the risk of us not needing him for the initial job we requested (absolute gem).
This has truly been the first time we worked with someone outside of our business that quickly grasped our vision, and that I could completely forget about and would still deliver above expectations.
I honestly can’t wait to work in many more projects together!
Disclaimer
*The information this blog provides is for general informational purposes only and is not intended as financial or professional advice. The information may not reflect current developments and may be changed or updated without notice. Any opinions expressed on this blog are the author’s own and do not necessarily reflect the views of the author’s employer or any other organization. You should not act or rely on any information contained in this blog without first seeking the advice of a professional. No representation or warranty, express or implied, is made as to the accuracy or completeness of the information contained in this blog. The author and affiliated parties assume no liability for any errors or omissions.

