
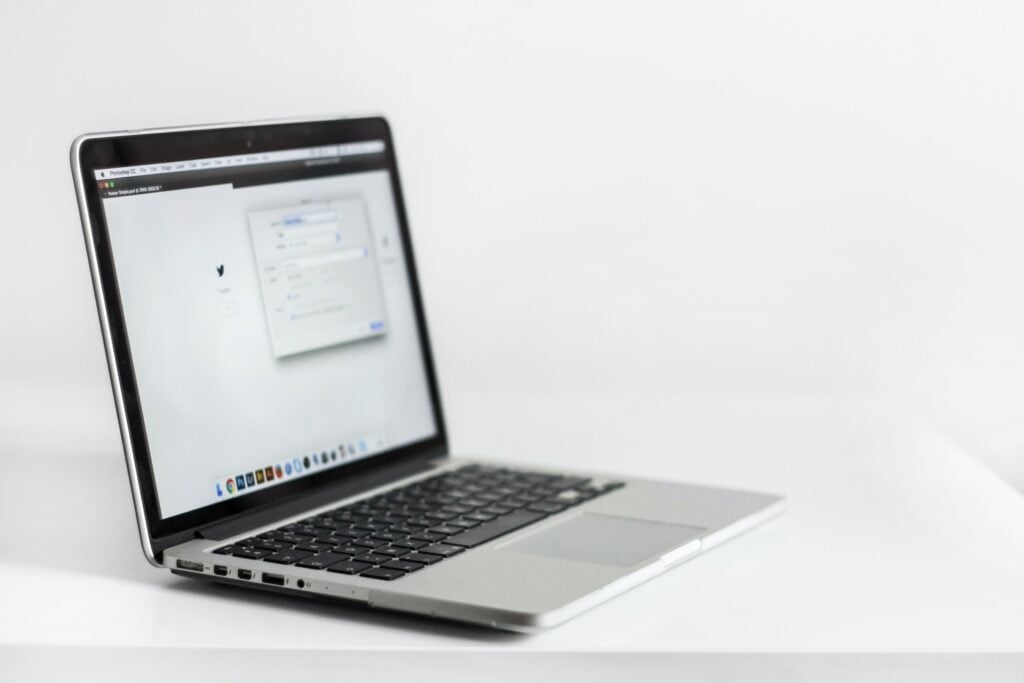
How to Link Table of Contents to Pages in Word: A Comprehensive Guide
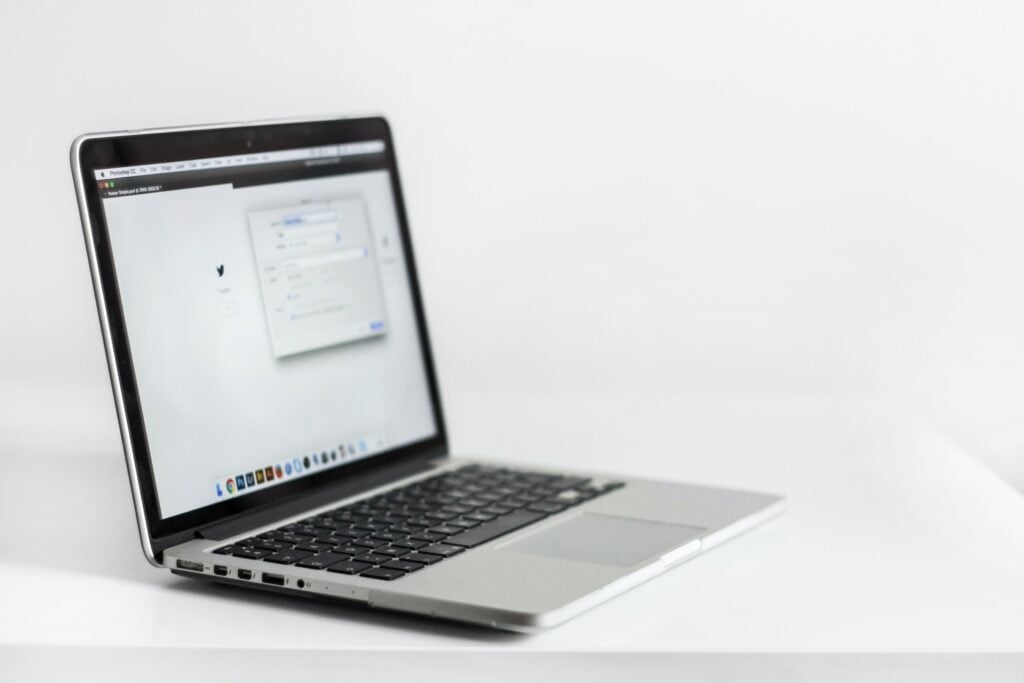
As Seen On
Ever found yourself lost in the labyrinth of a lengthy Word document, wishing for a magical guide to navigate you through? Well, your wish is Microsoft Word’s command! The feature you’re yearning for is the hyperlinked table of contents, a nifty tool that transforms your document from a maze into a well-organized, easily navigable masterpiece. But how do you create this magical guide? Buckle up because we’re about to embark on an exciting journey to discover “how to link table of contents to pages in Word.”
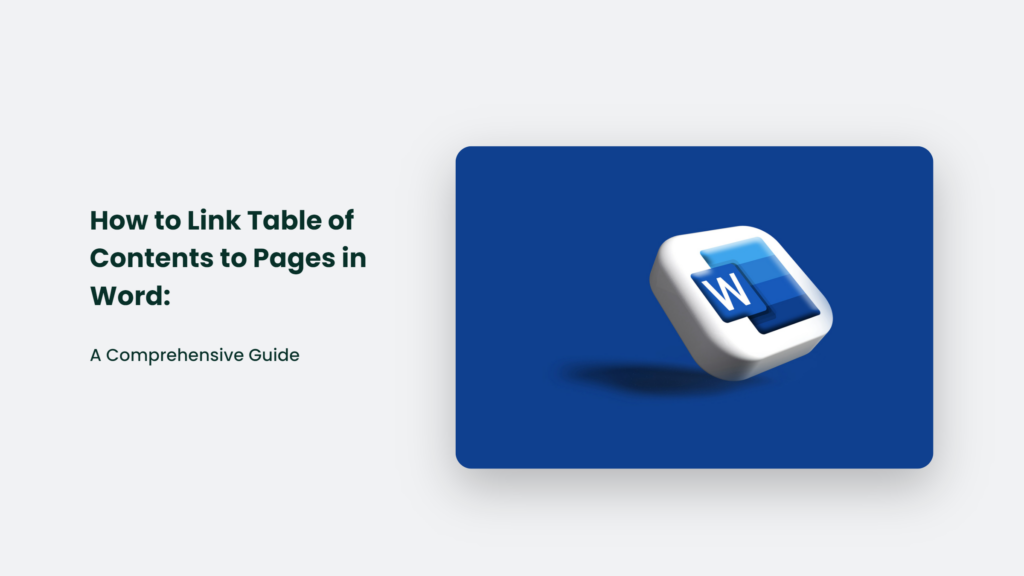
The Magic of Hyperlinked Table of Contents
Imagine you’re reading an e-book. You click on a chapter title in the table of contents, and you’re instantly transported to the beginning of that chapter. That’s the magic of a hyperlinked table of contents. It’s like a teleportation device for your document, allowing readers to jump to different sections with a simple click.
Why Link the Table of Contents to Document Pages?
Linking your Word document’s table of contents to its internal pages offers the following benefits:
- Improved navigation – Readers can instantly jump to any section by clicking its entry in the table of contents. This is far more convenient than manually scrolling through a long document.
- Faster access – A linked table of contents allows rapid access to any part of the document with just one click. Readers don’t have to waste time scrolling and searching.
- Enhanced user experience – The linking makes navigation seamless. Readers get a smooth, uninterrupted reading experience.
- Professional touch – Linked table of contents gives documents a polished, professional look. It presents content better to readers.
How to Link Table of Contents to Pages in Word:
Creating a hyperlinked table of contents in Word is a two-step dance. First, you apply heading styles to the text you want to include in the table of contents. Then, you insert the table of contents itself.
Step 1: Apply Heading Styles
On the Home tab, highlight the text you want to include in the table of contents. Apply a Style such as Heading 1, Heading 2, Heading 3, etc., to each of your document headings. This step is like putting tags on your luggage before a flight; it tells Word where each section belongs in the table of contents.
Step 2: Insert the Table of Contents
Place your cursor where you want your table of contents in your document. Go to the References tab, click the Table of Contents group in the upper left corner, and choose your preferred table. It’s like choosing the layout of your teleportation device.
Step 2: Customize Table of Contents
The table of contents needs to be customized to enable linking:
- Right click on the table of contents
- Select ‘Edit Field’ from the context menu
- Check the boxes for ‘Right align page numbers’ and ‘Use hyperlinks instead of page numbers’
- Click ‘OK’
It allows page numbers and entries to link to headings.
Link Entries to Headings
The last step is linking individual entries to their respective headings:
- Click on an entry in the table of contents
- Hold down ‘Ctrl’ and click the heading it links to
- Select ‘Hyperlink’ from the popup menu
- Choose ‘Place in This Document’
- Select the heading and click ‘OK’
Repeat this for every entry that needs to link to a heading.
The table of contents is now fully linked to headings in the Word document!
Tips for Linking Table of Contents
Follow these tips when linking your Word document’s table of contents:
- Update page numbers after editing by right-clicking and selecting ‘Update Field.
- Link major headings only, not subheadings for clean navigation
- Use descriptive headings that summarize sections well
- Link images/tables in the document by bookmarking them
- Turn off hyperlink formatting to avoid styling issues
Frequently Asked Questions:
Can I link a table of contents to pages in Word on both Windows and Mac?
Yes, the process of linking a table of contents to pages in Word is similar for both Windows and Mac versions of Microsoft Word. The steps outlined in this guide apply to both platforms.
What if I need to add or remove sections after linking the table of contents?
If you add or remove sections in your Word document after linking the table of contents, you can easily update the table of contents to reflect the changes. Right-click on the table of contents and select ‘Update Field’. This will update the table of contents with the new headings and page numbers.
Can I link a table of contents to pages in other file formats, like Google Docs or LibreOffice?
While the process of linking a table of contents to pages may differ slightly in other word processing software like Google Docs or LibreOffice, the general concept remains the same. You’ll need to create headings, insert a table of contents, and then link the entries to the respective headings or bookmarks within the document. Consult the help documentation for the specific software you’re using for detailed instructions.
Conclusion
Linking table of contents to internal document pages is easy in Word. It requires applying headings, inserting a table of contents, customizing it properly, and hyperlinking entries to either headings or bookmarks.
With a linked table of contents, readers can navigate your long Word documents smoothly and get to specific sections instantly. It improves the overall user experience.
Use the step-by-step instructions in this guide to start linking your Word table of contents today!
Gracie Jones
Up until working with Casey, we had only had poor to mediocre experiences outsourcing work to agencies. Casey & the team at CJ&CO are the exception to the rule.
Communication was beyond great, his understanding of our vision was phenomenal, and instead of needing babysitting like the other agencies we worked with, he was not only completely dependable but also gave us sound suggestions on how to get better results, at the risk of us not needing him for the initial job we requested (absolute gem).
This has truly been the first time we worked with someone outside of our business that quickly grasped our vision, and that I could completely forget about and would still deliver above expectations.
I honestly can’t wait to work in many more projects together!
Disclaimer
*The information this blog provides is for general informational purposes only and is not intended as financial or professional advice. The information may not reflect current developments and may be changed or updated without notice. Any opinions expressed on this blog are the author’s own and do not necessarily reflect the views of the author’s employer or any other organization. You should not act or rely on any information contained in this blog without first seeking the advice of a professional. No representation or warranty, express or implied, is made as to the accuracy or completeness of the information contained in this blog. The author and affiliated parties assume no liability for any errors or omissions.

