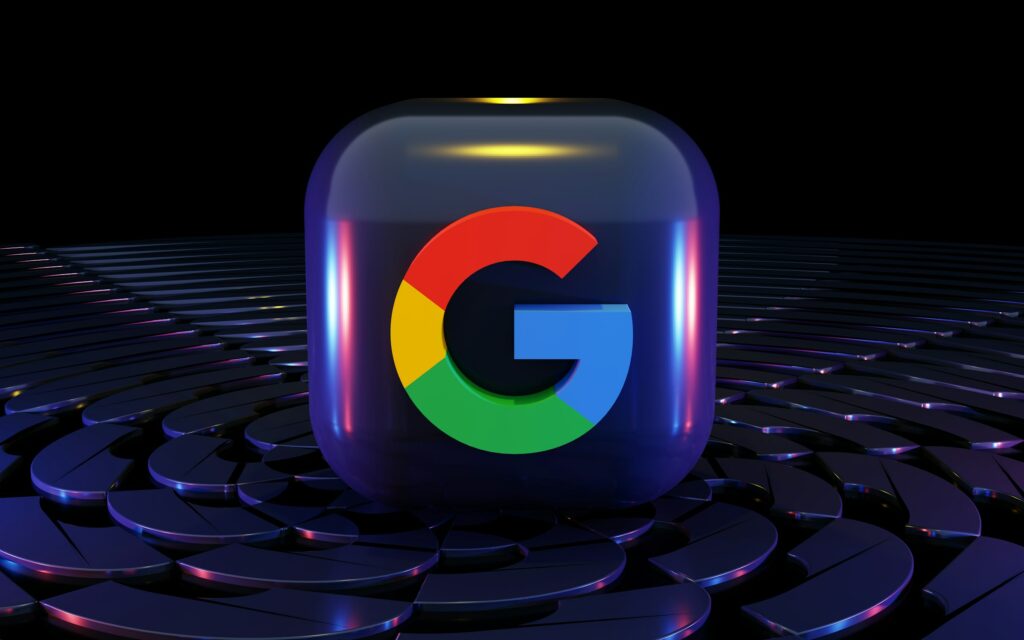In document creation and formatting, mastering the art of adjusting margins in Google Docs is not just a skill; it’s a key to unlocking the potential of your document’s presentation. It’s like finding the secret sauce that brings your document’s presentation from good to great.
Whether crafting an academic paper, a business proposal, or a personal project, understanding how to tweak these boundaries is crucial. It can significantly enhance your document’s readability and professional appearance. So, let’s learn how to adjust margins in Google Docs.
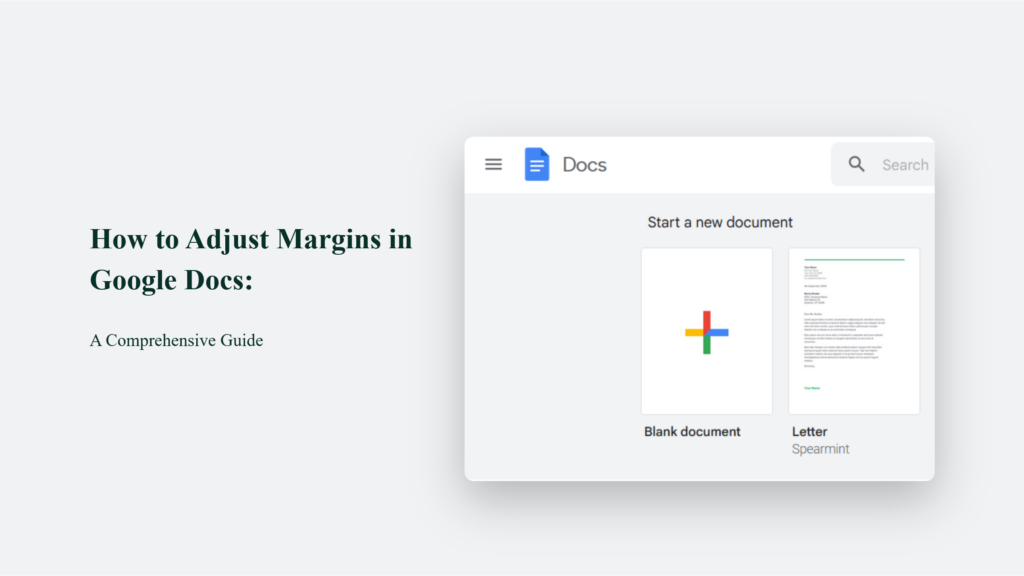
The Importance of Margins in Document Design
Margins serve as your document’s invisible framework, dictating the whitespace that frames your content. They’re not just aesthetic choices but functional elements that enhance readability, ensure content is printer-friendly, and adhere to formatting standards required by institutions and organisations.
With Google Docs, a user-friendly platform used by millions worldwide, adjusting these margins is a breeze. This empowers you to meet the gold standard of formatting requirements easily.
How to Adjust Margins in Google Docs:
Adjusting the margins of your document in Google Docs can dramatically alter its appearance and readability. Whether you’re working on a detailed report, a compelling presentation, or an academic paper, setting your document’s margins can impact its visual appeal and adherence to specific formatting guidelines.
Google Docs offers two primary methods for adjusting margins: the Ruler Method and the Page Setup approach. Each serves a different need, catering to quick adjustments and precise formatting requirements.
The Ruler Method: A Quick Adjustment Tool
For those seeking a swift and intuitive way to tweak their document’s layout, the Ruler Method stands out for its simplicity and ease of use. This approach is particularly useful for making on-the-fly adjustments or when you need to gauge how your content fits within the document visually.
How It Works:
- Enable the Ruler: First, ensure the ruler is visible by going to the “View” menu and selecting “Show ruler.” If it’s already enabled, you’ll see a horizontal and possibly a vertical ruler bordering your document.
- Adjust the Margins: Look for the grey areas at the ruler’s ends. These indicate your document’s current margins. Simply click and drag these areas to increase or decrease the margins. This method offers a straightforward way to visually adjust the space around your content without diving into menus or dialogue boxes.
The Ruler Method’s beauty lies in its immediacy. It allows writers and designers to tweak the layout with minimal disruption to their creative flow. It is an excellent tool for those who prefer a hands-on approach to document formatting.
Page Setup: The Precision Approach
While the Ruler Method offers convenience and speed, the Page Setup approach caters to those who need their document to meet specific margin requirements, often dictated by academic, professional, or publishing standards.
Step-by-Step Guide:
- Access Page Setup: Click “File” in the Google Docs menu, then navigate and select “Page Setup.
- Set Your Margins: In the Page Setup dialogue box, you’ll be presented with fields to set the top, bottom, left, and right margins. Here, you can input precise measurements for each margin, ensuring that your document conforms exactly to your required specifications.
- Apply and Save: Once you’ve entered your desired margin settings, click “OK” to apply them to your current document. For added convenience, Google Docs offers the option to “Set as default,” allowing your newly specified margins to be applied to all future documents. This feature is particularly useful for users who consistently follow specific formatting guidelines.
The Page Setup method is the go-to for precision and conformity. Whether adhering to an academic institution’s stringent requirements, aligning with a professional organisation’s formatting expectations, or preparing a manuscript for publication, this method ensures that your document’s margins are perfectly set to meet any criteria.
Choosing Your Method
Both the Ruler Method and the Page Setup approach offer unique advantages. The choice between them depends on your specific needs: the former is ideal for quick, visual adjustments, while the latter suits instances requiring precise measurements and consistency across documents.
The Bottom Line:
In wrapping up this deep dive into adjusting margins in Google Docs, remember that the essence of great document formatting lies in the balance between aesthetic appeal and functional design. Margins might seem small, but they are pivotal in how your document is perceived and interacted with. Whether adhering to strict academic guidelines or crafting a proposal that needs to make a strong impression, adjusting your margins can make all the difference.
Frequently Asked Questions
Can I set custom margins as the default for all my documents?
Yes, after adjusting your margins in the Page Setup dialog, click “Set as default” to apply these settings to all future documents.
How do I adjust margins for a specific section of my document?
For section-specific margin adjustments, you’ll need to rely on indent settings rather than margin adjustments. Use the ruler to set indents for paragraphs or sections, which allows for more granular control over your document’s layout.
Are there any shortcuts to adjust margins more quickly?
While there are no direct shortcuts for margin adjustments, becoming familiar with navigating to the Page Setup menu quickly (via Alt or Option + File, then Page Setup) can speed up the process.