

How to Strikethrough in Google Docs: A Comprehensive Guide

As Seen On
In digital documentation and online collaboration, Google Docs is a cornerstone tool for individuals and professionals. Among its many features, the ability to striketh through text offers a unique avenue for expression, editing, and organization within documents. This article delves deep into the nuances of how to strikethrough in Google Docs, providing a roadmap to master this feature effortlessly.
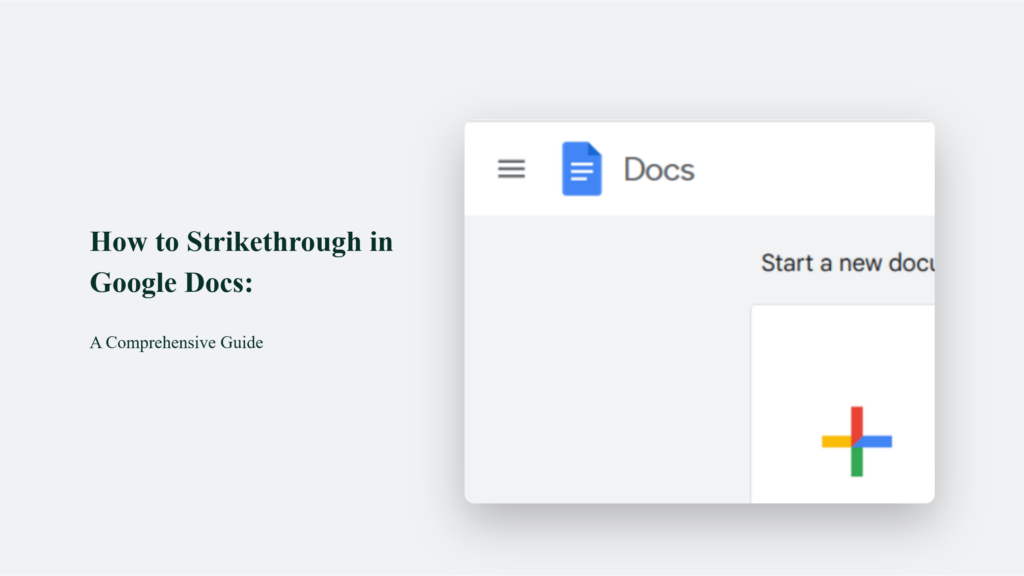
Key Takeaways
- Versatility: Strikethrough in Google Docs can signify edits, express hidden meanings, or manage task completion.
- Accessibility: Utilize both the Format menu and keyboard shortcuts to apply or remove strikethrough, catering to diverse user preferences and enhancing document navigation.
- Collaboration: This feature enhances collaborative efforts, allowing multiple users to suggest changes, mark completions, or provide feedback within a shared document.
The Significance of Strikethrough in Google Docs
Strikethrough text in Google Docs is more than just a formatting option; it’s akin to body language within your writing. It enables you to convey underlying meanings, express opinions subtly, and even indicate revisions without outright deletion—serving as a versatile tool for writers and editors alike. Imagine you’re evaluating a document and wish to suggest changes or highlight completions; strikethrough becomes an invaluable asset in your editing arsenal, allowing for dynamic collaboration and clarity of thought.
How to Strikethrough in Google Docs:
The ability to strikethrough text in Google Docs is a straightforward process that can be accomplished through two primary methods: using the Format menu and keyboard shortcuts. This functionality is crucial for editing, suggesting modifications, or visually marking text for various purposes, such as deletion or completion. Here’s a concise overview of how to use these methods:
The Traditional Route via the Format Menu
Applying strikethrough via the Format menu involves a few simple steps. First, you need to select the text you want to modify. Once selected, navigate to the ‘Format’ section in the document’s header. Under this section, you’ll find the ‘Text’ option. Hovering over ‘Text’ will reveal a submenu where you can select ‘Strikethrough.’ This option will immediately apply a line through the selected text, indicating that it has been struck through.
Embracing Efficiency with Keyboard Shortcuts
For users who prefer efficiency and speed, Google Docs supports keyboard shortcuts to apply or remove strikethrough formatting quickly.
- For Windows users: After highlighting the text you wish to apply strikethrough to, press Alt + Shift + 5. This shortcut will toggle the strikethrough formatting for the selected text.
- For Mac users: The process is similar; select the text and then press Command + Shift + X. This command serves the same purpose, allowing for quick formatting changes without navigating through menus.
These shortcuts enhance your editing workflow by making text formatting more accessible and less time-consuming.
The Bottom Line:
Embrace the strikethrough feature in Google Docs to elevate your documents, whether for personal, educational, or professional use. Its simplicity, combined with its profound impact on document clarity and collaboration, makes it an indispensable tool in the digital age.
Frequently Asked Questions:
Can I remove strikethrough formatting in Google Docs?
Absolutely! The process mirrors applying the formatting. Use the Format menu or the same keyboard shortcuts to toggle the strikethrough off.
Are there any limitations to using strikethrough in Google Docs?
The main limitation lies in the user’s creativity and the document’s purpose. Strikethrough is a flexible tool designed to enhance document clarity and collaboration.
Can I apply strikethrough to large sections of text?
Yes, you can apply strikethrough to any amount of text, from a single character to entire paragraphs, enhancing the document’s visual hierarchy and readability.
Gracie Jones
Up until working with Casey, we had only had poor to mediocre experiences outsourcing work to agencies. Casey & the team at CJ&CO are the exception to the rule.
Communication was beyond great, his understanding of our vision was phenomenal, and instead of needing babysitting like the other agencies we worked with, he was not only completely dependable but also gave us sound suggestions on how to get better results, at the risk of us not needing him for the initial job we requested (absolute gem).
This has truly been the first time we worked with someone outside of our business that quickly grasped our vision, and that I could completely forget about and would still deliver above expectations.
I honestly can’t wait to work in many more projects together!
Disclaimer
*The information this blog provides is for general informational purposes only and is not intended as financial or professional advice. The information may not reflect current developments and may be changed or updated without notice. Any opinions expressed on this blog are the author’s own and do not necessarily reflect the views of the author’s employer or any other organization. You should not act or rely on any information contained in this blog without first seeking the advice of a professional. No representation or warranty, express or implied, is made as to the accuracy or completeness of the information contained in this blog. The author and affiliated parties assume no liability for any errors or omissions.

