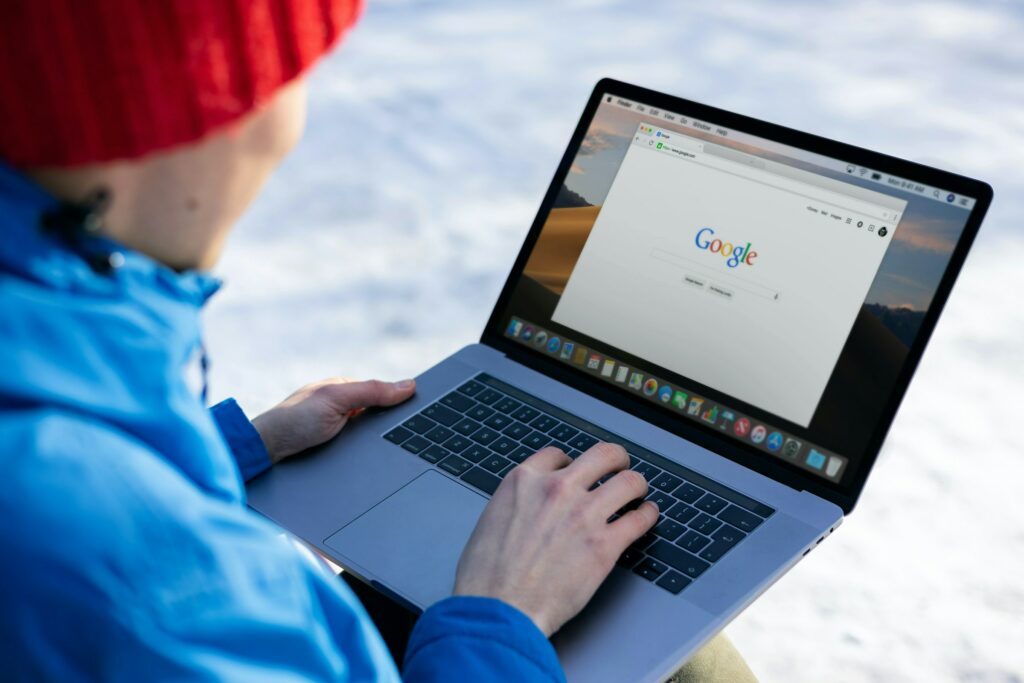As a writer, I’ve encountered countless situations in which I needed to strike out text in my documents. Knowing how to do strikethrough on Google Docs is essential, whether it’s to indicate edits, show changes, or add some visual flair.
In this in-depth article, we’ll explore the various methods for achieving this formatting feat and making your documents stand out.

The Importance of Strikethrough in Writing
Strikethrough is a versatile formatting tool that goes beyond mere decoration in the writing process. It serves several crucial purposes that enhance collaboration, clarity, and engagement. Let’s explore the significance of strikethrough in more depth.
Editing and Revisions
When working on a document with multiple contributors or going through rounds of edits, strikethrough is an invaluable tool. It allows you to visually indicate which parts of the text have been removed or modified, providing a clear record of the changes made.
It is particularly useful in collaborative projects where multiple authors have direct access to read and alter a Google Doc. By using strikethrough instead of deleting text outright, you enable others to compare revisions and track the evolution of the document.
Emphasis and Humor
Strikethrough can also be used creatively to emphasize or inject humor into your writing. A well-placed strikethrough can convey irony, sarcasm, or a playful tone, engaging your readers and making your content more memorable. For example, you might write, “I tolerate doing taxes,” to express your true feelings humorously. This subtle use of strikethrough adds depth and personality to your writing.
Showing Progress
In addition to its editing and creative applications, strikethrough is a practical tool for tracking progress and staying organized. When working with goal-setting documents or to-do lists, striking through completed tasks provides a satisfying visual cue of accomplishment.
It lets you easily see what has been done and what still needs attention, helping you stay on top of your tasks and priorities. However, it’s important to note that while strikethrough is helpful in certain contexts, there may be better choices.
For example, when dealing with sensitive or confidential information, true redaction tools that completely remove the text from the document are more appropriate than strikethrough, which leaves the original content visible.
Step-by-Step Guide: How to do Strikethrough on Google Docs
Now, let’s get to the heart of the matter. Here’s a step-by-step guide on how to apply strikethrough formatting in Google Docs:
- Open your Google Docs document and select the text you want to strike out.
- Click on the “Format” menu in the toolbar at the top of the screen.
- Hover over “Text” and then click on “Strikethrough” in the dropdown menu.
Alternatively, you can use a keyboard shortcut:
- For Windows/Chrome OS: Press Alt + Shift + 5
- For Mac: Press ⌘ + Shift + X
Voila! Your selected text will now have a line through it, indicating strikethrough formatting.
Bonus Tip: Removing Strikethrough
If you change your mind and want to remove the strikethrough formatting, follow the same steps and click on “Strikethrough” again to toggle it off. The keyboard shortcut also works to remove strikethrough.
Strikethrough on Mobile Devices
You can also easily apply strikethrough formatting when using the Google Docs app on your mobile device or tablet. Here’s how:
- Open the Google Docs app and select the document you want to edit.
- Highlight the text you want to strike out.
- Tap on the “Format” icon (usually an “A” with a paintbrush).
- In the “Text” formatting options, tap on the strikethrough icon (an “S” with a line through it)
Your selected text will now have the strikethrough formatting applied.
Conclusion
Strikethrough may seem like a small detail, but it can greatly impact the clarity, collaboration, and creativity of your Google Docs. By following the simple steps outlined in this guide, you can harness the power of strikethrough to edit, emphasize, and communicate more effectively. So go ahead and put your strikethrough skills to the test—your documents (and your collaborators) will thank you!
Frequently Asked Questions:
Can I customize the appearance of the strikethrough?
Unfortunately, Google Docs doesn’t provide options to customize the appearance of the strikethrough line. It’s a standard horizontal line through the text
Is there a way to apply strikethrough to multiple sections at once?
Yes! You can select multiple non-adjacent text sections by holding down the Ctrl key (Windows) or ⌘ key (Mac) while making your selections. Then, apply strikethrough as usual.
Can I use strikethrough in comments or suggestions?
Absolutely! Strikethrough formatting works in comments and suggestions as well, making it a great tool for providing feedback and proposing changes.