Have you ever found yourself staring at a blank white page in Google Docs, feeling uninspired and craving more visual excitement? Changing the background color of your document can be a simple yet effective way to breathe new life into your writing experience.
Whether you’re a student looking to add a personality to your assignments or a professional seeking to enhance your document’s visual appeal, this guide will easily walk you through changing the background color on Google Docs.
As someone who spends countless hours crafting documents, I can attest to the power of a well-designed workspace in boosting creativity and productivity.
So, let’s dive in and learn how to change the background color on Google Docs.
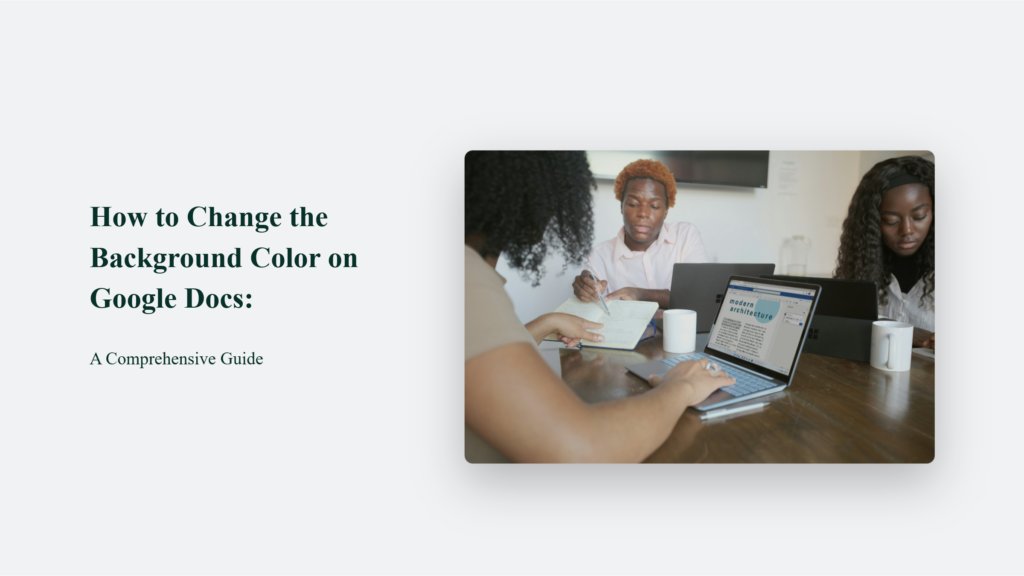
The Importance of Visual Appeal
In today’s digital age, where we’re constantly bombarded with information from various sources, visual appeal has become crucial in capturing and retaining attention. A well-designed document enhances readability and conveys professionalism and attention to detail.
By changing the background color on Google Docs, you can create a visually appealing environment that sets the tone for your work and leaves a lasting impression on your audience.
How to Change the Background Color on Google Docs:
Step 1: Open Google Docs
Launch the Google Docs application or navigate to the Google Docs website (https://docs.google.com) in your preferred web browser. Ensure you’re signed in to your Google account to access your documents.
Step 2: Create or Open a Document
Once you’re in Google Docs, you have two options:
- Start a new document or open an existing one you want to customize.
- If you’re creating a new document, click on the “Blank” template to open a fresh page.
- If you want to change the background color of an existing document, locate and open the desired file from your Google Docs homepage.
Step 3: Access the Page Setup
With your document open, click on the “File” menu in the screen’s top-left corner. Select “Page setup” from the dropdown menu—it should be the second-to-last option on the list. This will open a new window where you can adjust various page settings, including the background color.
Step 4: Customize the Page Color
In the “Page Setup” window, locate the “Page color” option in the bottom-left corner. Click on the color picker (the small rectangle with a downward-facing arrow) to reveal a palette of preset colors. Browse the options and select the shade that best suits your preferences or project requirements.
Suppose you have a specific color in mind that’s unavailable in the preset palette. In that case, you can create a custom color by clicking on the “Custom” option. It will open a color picker where you can enter a specific color code (in HEX or RGB format) or use the eyedropper tool to sample a color from anywhere on your screen.
Step 5: Apply the Changes
Once you’ve chosen your desired background color, click the “OK” button in the bottom-right corner of the “Page Setup” window. It will apply the selected color to your entire document, giving it a fresh look. And there you have it!
Your Google Docs document now boasts a colorful background that reflects your style or aligns with your project’s theme. Remember that the background color will be applied to all pages within the document – Google Docs does not currently support changing the background color for individual pages.
Tips and Considerations
- If you’ve changed the background color to a darker shade, you may need to adjust the text color to ensure readability. Simply highlight the text and use the “Text color” option in the toolbar to select a contrasting color, such as white.
- Remember that the background color will not be printed by default when printing your document. Select the “Background colors and images” option in the print settings if you want the color to appear on the printed page.
- Experiment with color combinations to find the perfect balance between visual appeal and readability. Avoid using overly bright or neon colors that may strain the eyes, and consider your audience and the document’s purpose when making your color choices.
Examples and Use Cases
Changing the background color on Google Docs can be beneficial in various scenarios. Here are a few examples:
- Mood and Productivity: Different colors can evoke emotions and impact productivity. For instance, a soft blue background can create a calming atmosphere, while a vibrant yellow can energize and inspire creativity.
- Branding and Consistency: If you’re working on a professional document or presentation, changing the background color to match your company’s branding can add a touch of cohesiveness and professionalism.
- Accessibility: Adjusting the background color can improve readability and reduce eye strain for individuals with visual impairments or specific reading preferences.
- Organization and Categorization: Assigning different background colors to different types of documents or projects can help you stay organized and quickly identify the content you’re working on.
The Bottom Line:
By following these simple steps and keeping these tips in mind, you can easily change the background color of your Google Docs and take your documents to the next level. Whether creating a personal project, a professional presentation, or a school assignment, well-chosen background color can make all the difference in engaging your readers and making your content stand out.
So go ahead – express your creativity, add some flair to your documents, and enjoy the benefits of a colorful and visually appealing workspace in Google Docs!
Frequently Asked Questions:
Will changing the background color affect the printability of my document?
No, changing the background color on Google Docs will not impact the printability of your document. When printing, the document will be printed on a white background, regardless of the background color you’ve chosen in the editing view.




