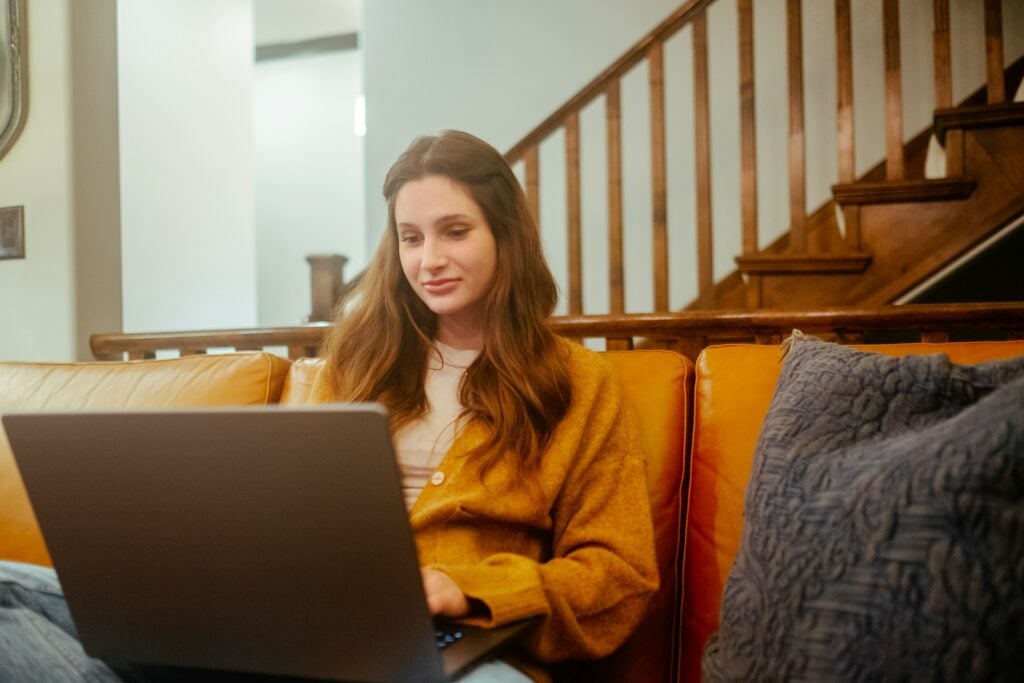As a self-proclaimed digital hoarder, I’ve amassed thousands of bookmarks. From recipes I swear I’ll try someday to obscure research papers, my Chrome bookmarks are a treasure trove of digital memories.
But what happens when you need to switch devices or browsers? That’s where exporting bookmarks comes in handy. In this guide, I’ll walk you through the process of how to export bookmarks in Chrome, ensuring your digital collection stays intact no matter where you browse.
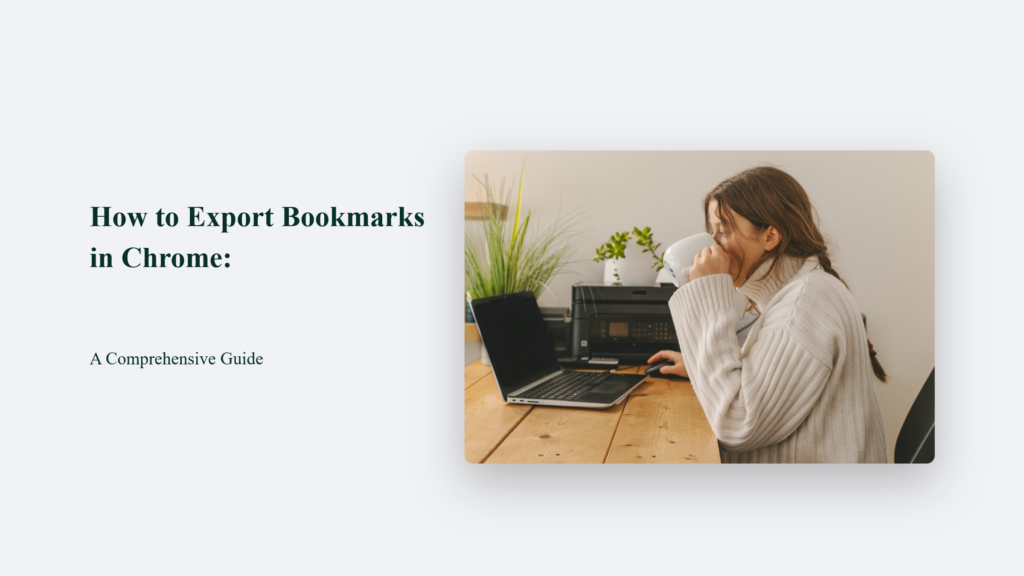
Why Export Your Chrome Bookmarks?
Before we dive into the how-to, let’s consider why you might need to export your bookmarks:
- Switching to a new computer or browser
- Creating a backup of your favorite sites
- Sharing a curated list of resources with colleagues or friends
- Organizing and decluttering your digital life
According to a 2023 survey by StatCounter, Chrome holds a 65.69% share of the global browser market. With so many users relying on Chrome, knowing how to manage and export bookmarks is essential.
How to Export Bookmarks in Chrome:
Open the Bookmark Manager
There are three primary methods to access the Bookmark Manager in Chrome:
Keyboard Shortcut:
- For Windows/Linux: Press Ctrl+Shift+O
- For Mac: Press Command+Option+B
Menu Navigation:
- Click the three-dot menu icon in the top-right corner of Chrome
- Hover over “Bookmarks”
- Select “Bookmark manager”
Address Bar Method:
- Type “chrome://bookmarks/” in the address bar and press Enter
Each method opens the Bookmark Manager in a new tab, which displays your bookmarks and folders in a hierarchical structure.
Step 2: Export Your Bookmarks
Once you’ve accessed the Bookmark Manager:
- Locate the three-dot menu icon in the top-right corner of the Bookmark Manager interface
- Click on this menu to reveal a dropdown list of options
- Select “Export bookmarks” from the list
This action will prompt a file save dialog to appear on your screen.
Step 3: Choose a Destination and Save
In the file save dialog:
- Navigate to the location on your computer where you want to save the bookmark file
- You can rename the file if desired, but keep the .html extension
- Click “Save” to complete the export process
Your Chrome bookmarks are now exported as an HTML file, a universally recognized format for bookmark data.
Verifying Your Exported Bookmarks
After exporting, it’s crucial to verify that your bookmarks have been saved correctly:
- Navigate to the location where you saved the file
- You should see an HTML file with the name you chose (default is typically “bookmarks_[date].html”)
- Double-click the file to open it in your default web browser
- You’ll see a list of all your exported bookmarks, organized as they were in Chrome
Advanced Tips for Bookmark Management
Organizing Before Exporting
Before you export, consider organizing your bookmarks. A well-structured bookmark collection is easier to navigate and import later.
Here are some tips:
- Create folders for different categories (e.g., Work, Personal, Recipes)
- Use descriptive names for bookmarks and folders
- Remove outdated or unused bookmarks
Regular Backups
Make exporting bookmarks a habit. Set a reminder to export your bookmarks monthly or quarterly. This practice ensures you always have an up-to-date backup.
Importing Bookmarks into Other Browsers
Now that you’ve exported your Chrome bookmarks, you might want to import them elsewhere:
Firefox:
- Click the Library button (book icon)
- Choose “Bookmarks” > “Show All Bookmarks”
- Click “Import and Backup” > “Import Bookmarks from HTML”
- Select your exported Chrome bookmarks file
Safari:
- Choose File > Import From > Bookmarks HTML File
- Select your exported Chrome bookmarks file
Microsoft Edge:
- Click the Settings and more (…) button
- Go to “Settings” > “Profiles” > “Import browser data”
- Choose “Import from file” and select your Chrome bookmarks HTML file
The Power of Chrome Sync
While exporting bookmarks is crucial for backups and transfers, Chrome offers a built-in sync feature:
- Click the profile icon in the top right corner of Chrome
- Click “Turn on sync”
- Sign in with your Google account
With sync enabled, your bookmarks will automatically update across all devices where you’re signed in to Chrome.
Conclusion: Mastering Your Digital Library
Exporting bookmarks in Chrome is a simple yet powerful way to manage your digital footprint. Whether you’re a casual browser or a power user, knowing how to export, organize, and import your bookmarks ensures that your carefully curated collection of web pages is always at your fingertips. Remember, your bookmarks are more than just links – they reflect your interests, work, and digital journey.
By mastering the art of bookmark management, you’re not just organizing websites; you’re curating your own personal corner of the internet. So, take a few minutes today to export your Chrome bookmarks. In the future, you will thank yourself when you’re setting up a new device or recovering from a crash. Happy browsing!
Frequently Asked Questions:
Can I export only specific bookmarks or folders?
Unfortunately, Chrome doesn’t offer a native way to export specific bookmarks. You’ll need to export all and then manually select the ones you want to keep.
What format are Chrome bookmarks exported in?
Chrome exports bookmarks as an HTML file, which is compatible with most browsers.
Can I automate the bookmark export process?
While Chrome doesn’t offer built-in automation, there are third-party extensions available that can help automate the export process.