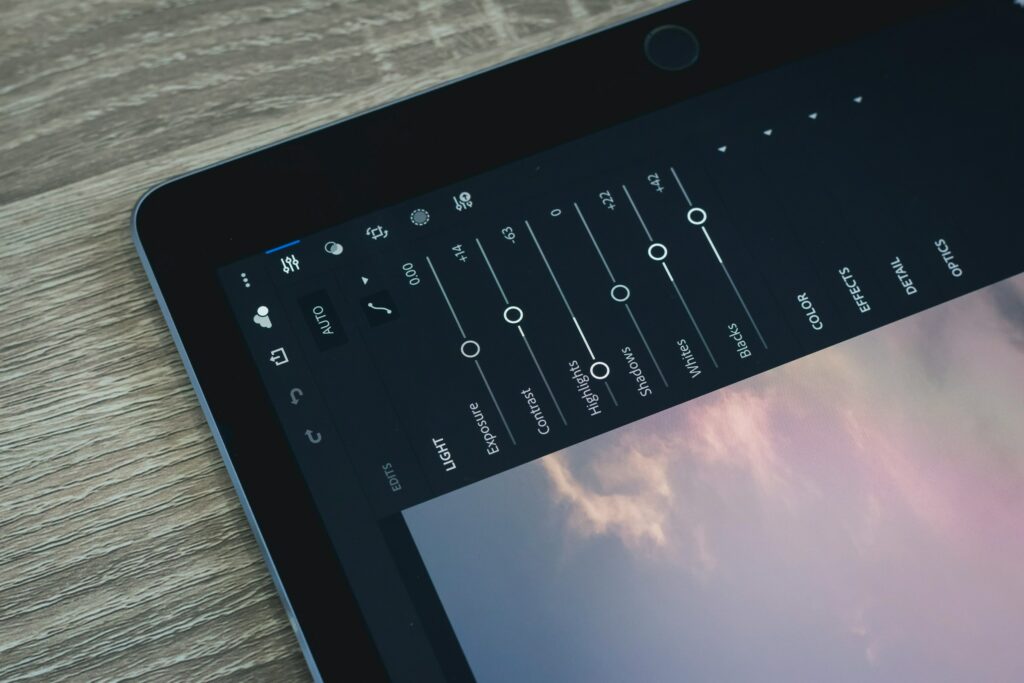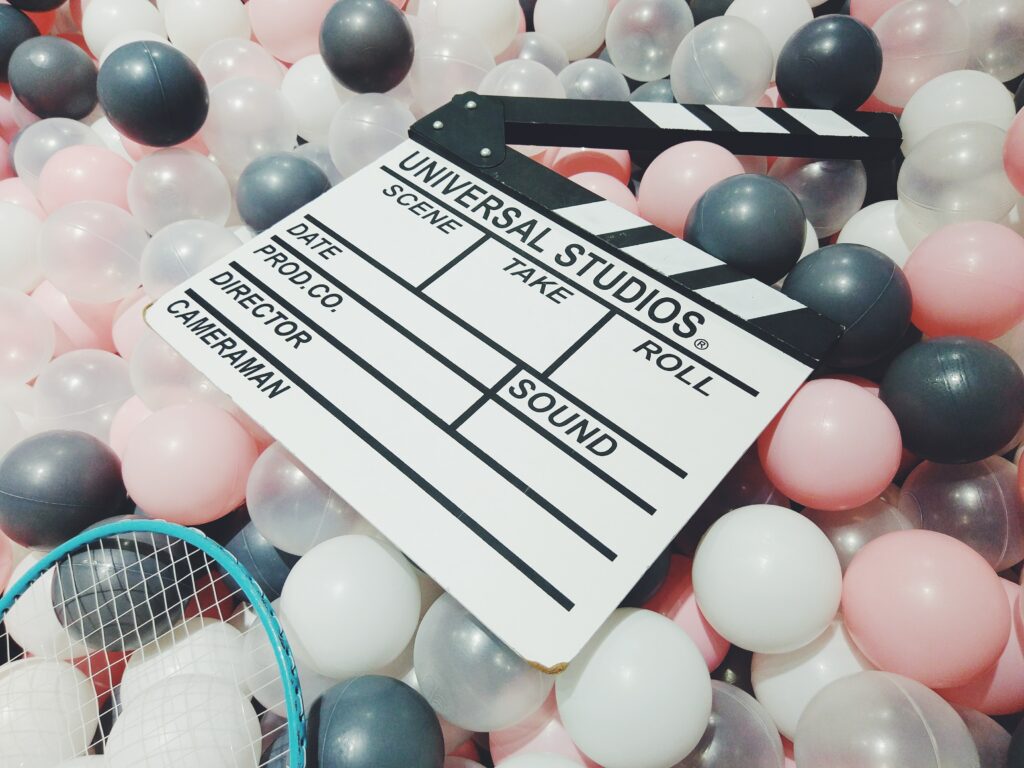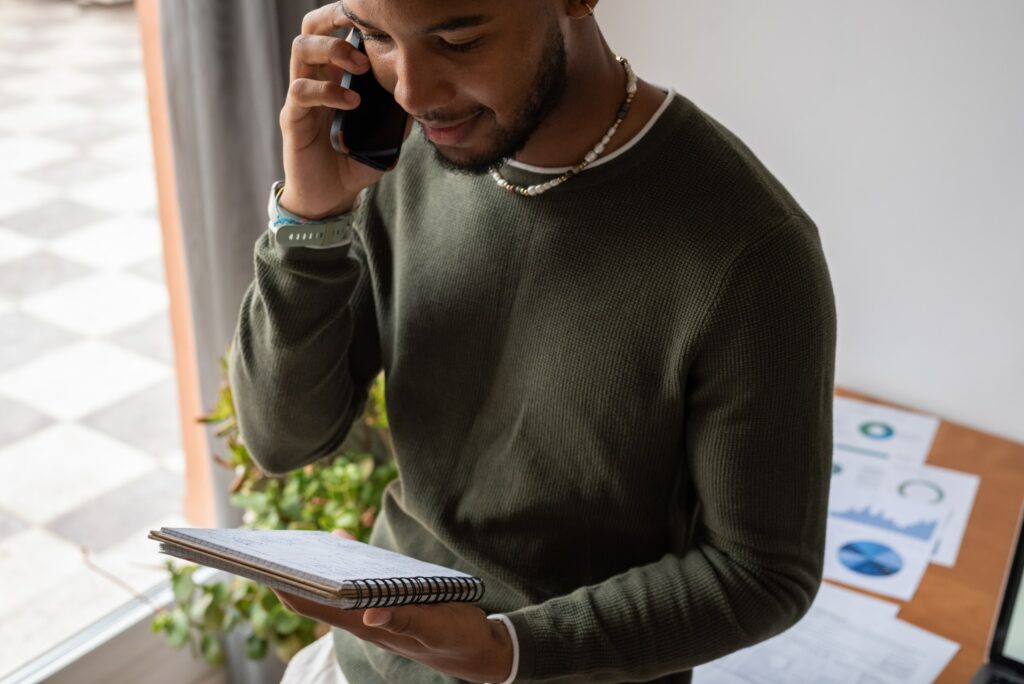You’re probably making preset installation way harder than it needs to be.
Here’s the thing: most photographers spend hours watching confusing tutorials about installing Lightroom presets, only to end up with a disorganised mess that makes their workflow worse, not better.
But here’s the truth no one’s telling you: installing presets is actually simple. The real challenge isn’t the installation—it’s setting up a system that makes your editing workflow seamless.
Let’s fix that.
But before that, let’s find out How to Install Lightroom Presets.
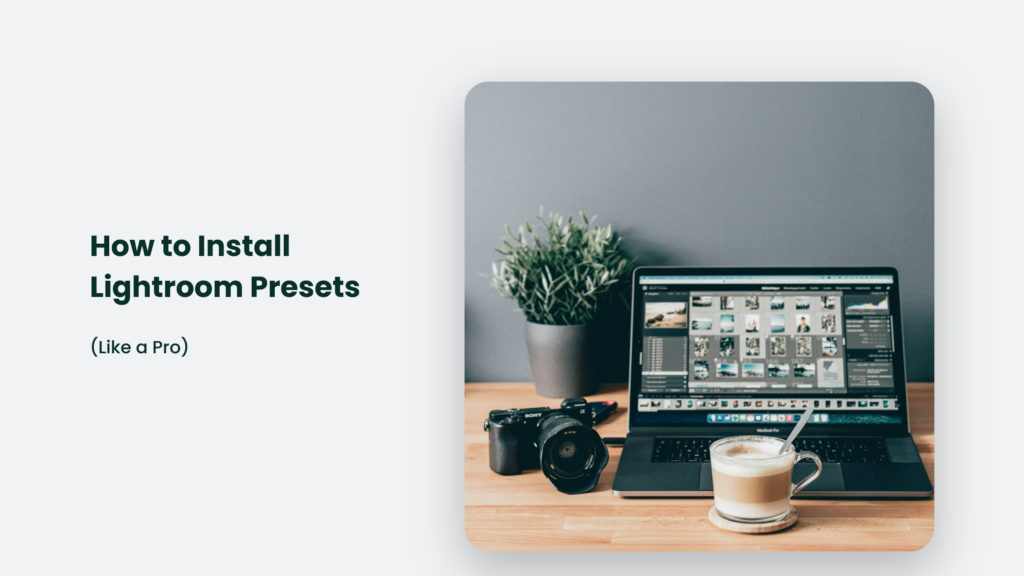
The Truth About Presets That Nobody Talks About
Before we dive into the how-to, let’s address the elephant in the room: most preset tutorials are unnecessarily complex because they’re trying to seem more sophisticated than they are. It’s like those cooking shows that make scrambling eggs look like rocket science.
The reality? Installing presets is simple. What separates the amateurs from the pros isn’t their installation technique—it’s their organisation system and workflow strategy.
Here’s what actually matters:
- Speed: How quickly you can access and apply your presets
- Organisation: How effectively you can find the right preset when you need it
- Workflow: How seamlessly presets integrate into your editing process
Everything else is just noise.
The Quick and Dirty Method (That Actually Works)
- Find Your Preset Folder
- Windows: C:\Users\[User Name]\AppData\Roaming\Adobe\Lightroom\Develop Presets
- Mac: ~/Library/Application Support/Adobe/Lightroom/Develop Presets
- Drop Your Presets
- Copy your .xmp or .lrtemplate files into this folder
- Restart Lightroom
- Done
Yes, it’s really that simple. But here’s where it gets interesting…
How to Install Lightroom Presets: The Pro Method
The real pros don’t just dump presets into a folder. They create a system:
Create Category Folders
/Presets
├── 01_Client Style
├── 02_Personal Style
├── 03_Black & White
└── 04_Special Effects
Use Consistent Naming
- Start with the category: BW_Moody_01
- Include the effect: Color_Warm_Summer
- Add version numbers: Client_Wedding_V2
This isn’t just an organisation for organisation’s sake. It’s about speed and efficiency when you’re editing hundreds of photos on a deadline.
Mobile Installation: Because Sometimes You Need to Edit on the Go
The mobile process is different, but the principles remain the same.
For Lightroom Mobile (The Smart Way)
- Open Lightroom Mobile
- Tap the three dots (…) in the top right
- Select ‘Add Presets’
- Choose your preset files
But here’s what most tutorials miss: sync strategy matters more than installation.
Pro Tip: Create a “Mobile Favourites” collection of your most-used presets. Don’t sync everything—it’ll just slow you down.
Advanced Tips That Actually Matter
Let’s get to the good stuff—the strategies that will make your preset workflow bulletproof.
The 80/20 Principle of Presets
You’ll only use 20% of your presets 80% of the time. Identify these and:
- Keep them in a “Favourites” folder
- Assign keyboard shortcuts to them
- Make sure they sync across devices
Backup Strategy (Don’t Learn This the Hard Way)
- Export your preset collection monthly
- Store backups in three places:
- Local drive
- Cloud storage
- External drive
Performance Optimisation
Too many presets will slow Lightroom down. Here’s what actually works:
- Keep your total preset count under 100
- Remove presets you haven’t used in 6 months
- Use collections instead of folders for organisation
Troubleshooting (Because Things Go Wrong)
When (not if) you run into issues, here’s your cheat sheet:
Common Problems and Their Actually Useful Solutions
- Presets Not Showing Up
- Restart Lightroom (sounds basic, works 90% of the time)
- Check file format (.xmp for new versions, .lrtemplate for older ones)
- Compatibility Issues
- Convert old presets: Edit > Preferences > Presets > Convert
- Update to the latest Lightroom version
- Check preset version compatibility before buying
Beyond Installation: Making Presets Actually Work for You
Here’s what separates the amateurs from the pros: it’s not about having more presets—it’s about using them effectively.
The Strategy That Actually Works
- Start with Purpose
- Define your core editing style
- Choose presets that enhance (not replace) your style
- Create variations of your favourite presets
- Build a Workflow
- Use presets as starting points, not final edits
- Create your own presets for consistent editing
- Document your preset combinations for different scenarios
The Bottom Line
Installing Lightroom presets isn’t complicated. What’s complicated is building a system that makes your editing workflow faster and more consistent.
Focus on:
- Organisation: Build a system that works for your brain
- Efficiency: Keep only what you actually use
- Backup: Protect your investment
- Workflow: Integrate presets into your editing process
Everything else is just details.
Next Steps
- Clean up your preset folder using the organisation system above
- Create backups of your favourite presets
- Start building your own preset variations
- Document your most-used preset combinations
Remember: The goal isn’t to have the most presets—it’s to have the right presets organised in a way that makes your editing faster and more consistent.
Now stop reading and start organising. Your future self will thank you.
Frequently Asked Questions:
Can I sync presets across devices?
Yes, Lightroom CC automatically syncs preset across all devices using the same Adobe account.
Do I need to unzip preset files?
No, modern versions of Lightroom can import directly from .zip files