Let’s face it: managing a shared inbox can be about as fun as watching paint dry. But in today’s hyper-connected world, it’s become a necessary evil for many teams. Whether running a customer service department or collaborating on a project, shared inboxes are the unsung heroes of efficient communication.
I remember the first time I encountered a shared inbox. It was like being thrown into the deep end of a pool filled with emails. Sink or swim, baby. But once I figured out how to navigate those waters, it was a game-changer for our team’s productivity.So, let’s dive into the nitty-gritty of how to add a shared inbox to Outlook. Trust me, it’s more manageable than it sounds, and the payoff is worth it.
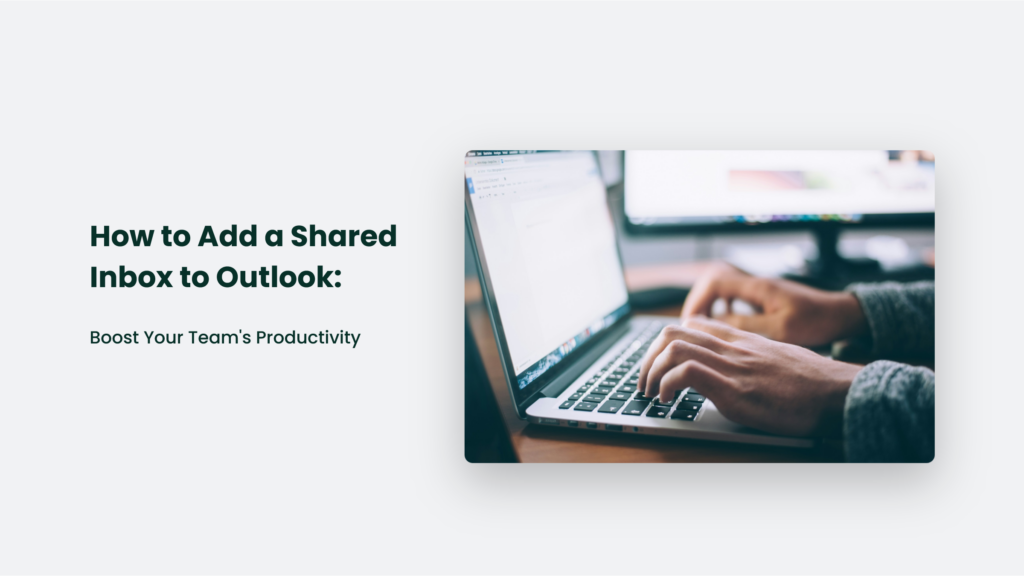
Why Bother with a Shared Inbox?
Before we get into the how, let’s talk about the why. Shared inboxes are like the Swiss Army knives of email management. They allow multiple team members to access and respond to emails from a single address.
This means:
- Better collaboration: No more “Did you see that email?” conversations.
- Improved response times: Multiple people can tackle incoming messages.
- Centralized communication: All correspondence is in one place.
- Accountability: It’s clear who’s handling what.
According to a study by McKinsey, employees spend an average of 28% of their workweek managing emails. A shared inbox can significantly reduce this time, freeing up your team to focus on more important tasks.
How to Add a Shared Inbox to Outlook:
For those of you using the Outlook desktop application, here’s a step-by-step guide to adding a shared inbox:
- Launch Outlook and click on “File” in the top left corner.
- Select “Account Settings” > “Account Settings”.
- Choose your email account and click “Change”.
- Click “More Settings” > “Advanced” tab > “Add”.
- Enter the shared email address and click “OK”.
- Click “OK” again, then “Next,” “Finish,” and “Close”.
It’s worth noting that these steps may vary slightly depending on your version of Outlook, but the general process remains the same.
Adding a Shared Inbox to Outlook Web App
If you’re using Outlook on the web, the process is a bit different:
- Log into Outlook Web App.
- Click on your profile picture in the top right corner.
- Select “Open another mailbox”.
- Enter the shared mailbox address and click “Open”.
Troubleshooting Common Issues
Sometimes, things don’t go as smoothly as we’d like. Here are some common issues you might encounter and how to resolve them:
- Permission problems: Ensure you have permission to access the shared inbox. It is often the root cause of access issues.
- Outlook needs a restart: After adding a shared inbox, you may need to close and reopen Outlook for the changes to take effect.
- Sync issues: If the shared inbox isn’t showing up, try removing and re-adding it.
- IT restrictions: Some organizations restrict the addition of shared inboxes. If you’re having persistent issues, consult your IT department.
Making the Most of Your Shared Inbox
Once you’ve successfully added the shared inbox, here are some tips to maximize its potential:
- Establish clear protocols: Decide who’s responsible for what types of emails or tasks within the shared inbox.
- Use categories or tags: Color-code or tag emails for easy sorting and prioritization.
- Set up rules: Automate sorting of incoming emails to streamline workflow.
- Regular clean-up: Don’t let that shared inbox become a digital hoarder’s paradise. Set aside time for regular inbox maintenance.
- Leverage Outlook’s collaboration features: Use the “Assign” feature to delegate tasks or the “Mention” feature to draw attention to specific emails.
Looking Ahead: The Future of Shared Inboxes
As we look to the future, the concept of shared inboxes is evolving. With the rise of AI and machine learning, we’re seeing more intelligent sorting and automated responses. Microsoft is continually updating Outlook, with recent updates focusing on improved collaboration features.
Imagine a world where your shared inbox automatically categorizes emails, suggests responses, and predicts which team member is best suited to handle each message. While we’re not quite there yet, these advancements are on the horizon, promising to make shared inboxes even more powerful tools for team collaboration.
Conclusion
Adding a shared inbox to Outlook might seem like a small step, but it can significantly impact your team’s efficiency and communication. By following these steps and best practices, you’ll be well on your way to mastering the art of collaborative email management. Remember, the key to success with shared inboxes lies not just in setting them up but in how you use them to enhance your team’s workflow.
Frequently Asked Questions:
Can I access a shared inbox on my mobile device?
Yes, you can access shared inboxes on the Outlook mobile app for both iOS and Android.
How many people can access a shared inbox?
There’s no hard limit, but Microsoft recommends keeping it under 25 users for optimal performance.
Can I send emails from the shared inbox?
Absolutely! Just select the shared inbox address from the “From” field when composing a new email.




