Let’s be real – changing your keyboard language can be a pain in the ass. One minute, you’re typing away, firing off those witty tweets and eloquent emails. The next minute, your keyboard starts spewing out gibberish, and you’re left wondering what happened.
But fret not, dear reader. I’m here to show you how to change keyboard language with the smooth confidence of a seasoned hacker. Cracks knuckles. Let’s do this.
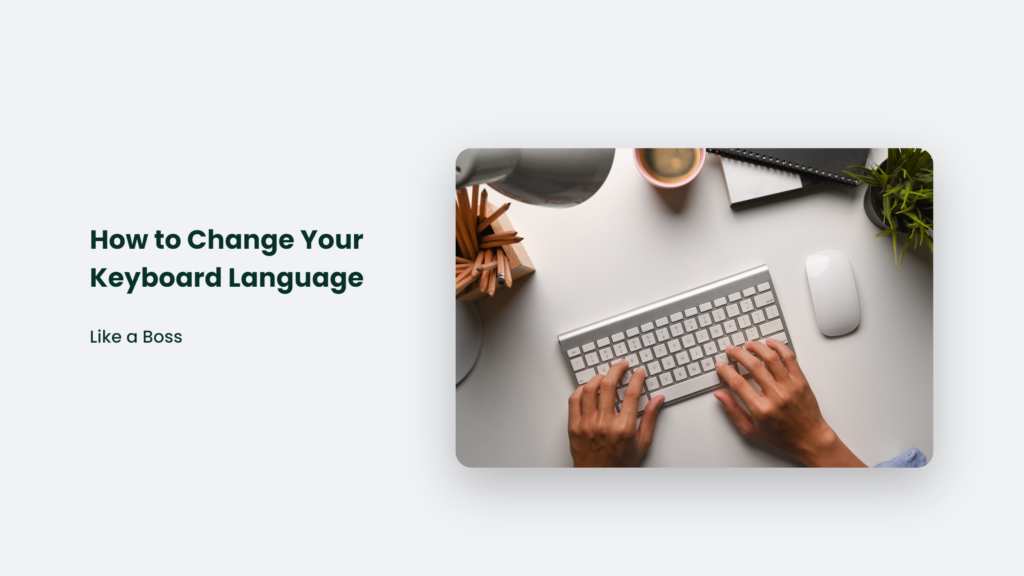
Why Change Keyboard Language in the First Place?
Look, I get it. You’re comfortable with your native keyboard. You’ve been using it since you were a wee tyke, just learning how to type. Changing it up seems scary and unnecessary.
But expanding your horizons is how you grow as a person! Do you want to stay in your safe, comfortable bubble forever? Hell no! You want to experience new things and open your mind to different perspectives.
Learning a new keyboard layout trains your brain, improves cognitive function, and even makes you sexier (okay, I made that last one up). But you get my point.
Plus, switching between multiple languages gives you secret bilingual superpowers. Go ahead, impress that cute foreign exchange student by seamlessly toggling between English and Spanish.
How to Change Keyboard Language
The first step in this epic keyboard language quest is selecting the device you’ll use for your typing adventures.
Windows
Ah, Windows, the trusty old workhorse. Customising your keyboard language options in Windows is easy peasy lemon squeezy. Just a few clicks, and you’ll be good to go.
Here’s how to change the keyboard language on Windows:
Click the Windows Start button
- Open Settings
- Click “Time & Language.”
- Select “Language”
- Click “Add a language” and choose your new language
- Click the newly added language and press “Options.”
- Select your keyboard layout
And voila! Your new keyboard is ready to rock.
Mac
Those hip Mac users think they’re soooo cool with their minimalist desktop design and fancy touchpads. But Windows still reigns supreme when it comes to keyboard customisation.
That being said, changing your keyboard in MacOS isn’t too painful:
- Go to System Preferences
- Click “Keyboard.”
- Navigate to “Input Sources”
- Click the + to add a new input source
- Choose your language and keyboard
- Select the checkbox next to your new keyboard
See, that wasn’t so hard. But Windows is still better.
Chromebook
Okay, I’ll admit Chromebooks are pretty slick. Booting up in seconds, built-in virus protection – they’ve got some nice features.
Luckily, it’s just as easy to change your keyboard on a Chromebook:
- Click the time in the bottom right corner
- Go to Settings
- Click “Advanced.”
- Select “Languages and Input”
- Click “Add languages” and choose your new language
- Check the box next to your keyboard layout
Chromebook makes switching and switch between languages super simple. Kudos to you, Google.
Pro Tip: Use Keyboard Stickers
Here’s a little hack that can help ease the transition to a new keyboard. Buy some stickers and label the keys in your native language.
Having a visual reference for where each key is located reduces mistakes. The stickers also remind your fingers which keys to press as you adjust to the new keyboard layouts.
And don’t worry, you won’t need the stickers forever. After a few weeks, you can memorise the positions and remove the training wheels.
Frequently Asked Questions:
How do I switch between multiple keyboard languages?
Once you’ve added multiple languages, there will be an indicator in your taskbar to easily switch between them. Just side-click the language indicator and select the language you want.
Can I use keyboard stickers on a laptop?
Absolutely! Keyboard stickers work great on laptops. Just get a sticker pack made for your specific laptop keyboard size.
What if I change my mind and want to switch back to my original keyboard?
No problem! All the languages you want to add are saved in your settings. Just open the language menu and re-select your original keyboard.
Wrap Up
At the end of the day, don’t let switching between different keyboard languages intimidate you. It’s like learning to ride a bike – it seems impossible until one day it just clicks.
Follow the steps outlined above for your operating system of choice. Stick with it through the initial struggles. Employ keyboard stickers if helpful.
Before you know it, you’ll be a bilingual badass, seamlessly transitioning between multiple languages like a boss. Your brain and typing skills will thank you.
Now get out there, expand your horizons, and start mindfully mashing those new keyboard keys. You got this!




