Connecting a monitor to your laptop. Seems simple enough, right? Just plug and play. Attach cable A to slot B, fire it up, and voilà, you have a bigger screen real estate.
But as many have learned the hard way, it’s not always that easy. Between compatibility issues, optimal resolution settings, and figuring out how to toggle the displays, setting up an external monitor can quickly go from a plug-and-play affair to a plug-and-pray mess.
So, how do you avoid the headaches and hassles? Want to know how to connect monitor to laptop without wanting to hurl them both out the window? Follow this handy guide, and you’ll be up and running quickly.
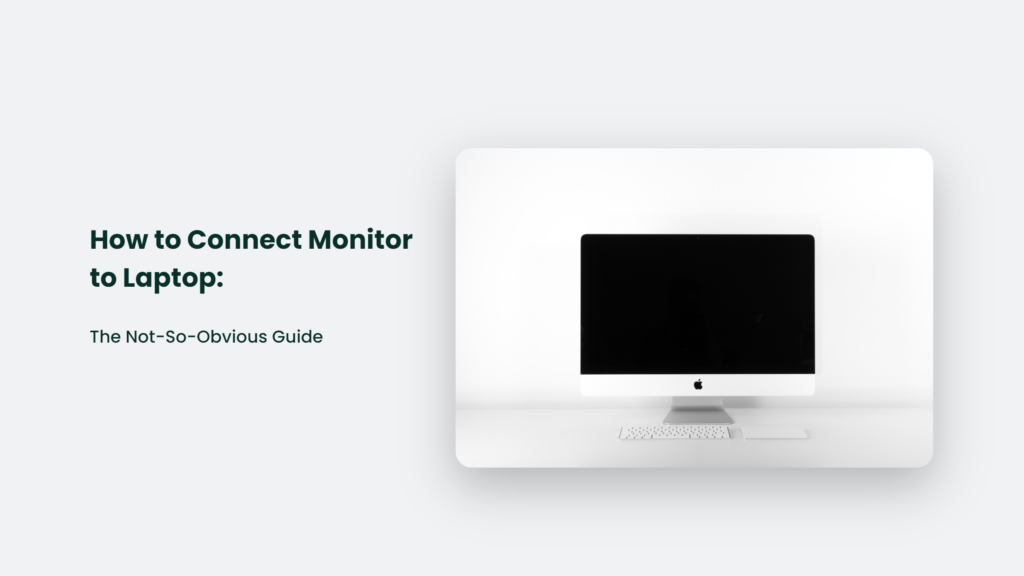
How to Connect Monitor to Laptop:
Mind the Ports and Cables
Connecting your monitor starts with having the right ports and cables. It’s like trying to force a square peg into a round hole—if your laptop and monitor aren’t outfitted with compatible ports, you will have a bad time.
There are primarily three types of ports used to connect monitors:
- HDMI: This is the most common port on both monitors and laptops. HDMI cables transfer both audio and video and are easy to set up.
- DisplayPort: DisplayPort is a newer standard that can support higher resolutions and refresh rates. But compatibility depends on your hardware.
- VGA: The old-school port of yore. You’ll only find these on older monitors. Avoid if possible.
The key is checking the ports on your laptop and monitor and having the proper cable to connect them. Some newer USB-C ports can also output video with the right adapter cable.
Having the right ports and cables is the prerequisite to getting your dual-screen setup running. It’s the hardware that makes the magic happen.
Adjust Your Display Settings
You’ve connected the cable, turned on your monitor, and…nothing. Or you may see your desktop awkwardly stretched across both displays. Don’t panic—you just need to adjust your display settings.
Here’s how to configure your monitor to work properly with your laptop:
Windows:
- Right-click your desktop and select “Display Settings.”
- Click the multiple displays dropdown and select “Extend these displays.
- Arrange the monitor representations to match your physical setup
- Apply, and you’re set!
Mac:
- Go to System Preferences > Displays
- Select the “Arrangement” tab
- Check the box for your external monitor and arrange the layout
- Click the blue “Gather Windows” button
- Drag windows between your displays
It’s that easy! Extending your desktop is the preferred setup for getting additional screen space. Just remember to adjust your resolution settings for the optimal experience.
Resolution Matters
You’ve connected your monitor and set it up to extend your desktop, but things still look fuzzy and blurry. What gives?
The culprit is usually resolution incompatibility. If your monitor supports a higher resolution than your laptop, you’ll need to adjust the settings to match.
Here’s how to check and change your resolution:
Windows:
- Right-click your desktop and select “Display Settings.”
- Scroll down to “Scale & Layout” and adjust the resolution
Mac:
- Go to System Preferences > Displays
- Select the “Display” tab and adjust the resolution
Setting the proper resolution results in a crisp picture and optimized screen real estate. Take the time to get it right.
Keyboard and Mouse Hopscotch
You’ve got your dual-screen setup looking stellar. But how do you easily move your mouse and keyboard focus between the two? A few quick tweaks make it seamless:
Windows:
- Go to System > Display > Multiple Displays
- Check “Make this my main display” for your primary monitor
- Select “Extend the desktop onto this display.”
Mac:
- Go to System Preferences > Displays
- Check “Mirror Displays” to show the same on both
- Uncheck to extend desktops and customize further
Now, you can effortlessly move between displays like an office ninja.
Troubleshooting Tips
Even if you follow this guide to a T, occasionally, things don’t work out. Laptops can be finicky with external monitors. Here are some troubleshooting tips if your dual-screen dreams turn into a nightmare:
- Update your graphics drivers – Outdated drivers are a common culprit
- Adjust your cable connections – Try unplugging and reconnecting the cable
- Verify your cables work – Swap out cables to rule them out as the issue
- Check your resolution – Reset to lower settings if the display is unsupported
- Test the monitor solo – Connect it directly to a desktop to check if the monitor works
- Restart your devices – When in doubt, turn it off and on again
With some patience and trial and error, you’ll get your monitor up and running in tandem with your laptop. Follow this guide, and you’ll be expanding your desktop real estate in no time.
Frequently Asked Questions:
What should I set my monitor resolution to?
Aim to match the native resolution of your monitor if supported by your laptop. This results in the best image quality. If they don’t match, opt for the resolution with the same aspect ratio.
How do I use my laptop keyboard and trackpad to control the external monitor?
As long as the external monitor is detected and set up in your OS, you can control it with your laptop’s keyboard and trackpad as normal. The mouse will seamlessly transition between displays.
Will closing my laptop lid disable the external monitor?
It depends. Some laptops will automatically disable the external display when you close the lid. You can change this in your display settings by selecting “Do Nothing” when the lid is closed.
The Bottom Line:
Connecting your monitor doesn’t have to be a convoluted mess. With the right ports, cables, and display settings, you’ll be up and running with your new multi-screen command centre in no time. Just be sure to keep in mind the details—the hardware and software work hand in hand to enable your expanded desktop real estate.




