So you just got a shiny new iPad. Congratulations! Now you’re wondering how to connect your iPad to your TV.
Well, have no fear. Connecting your iPad to your TV is easier than figuring out what the hell all those buttons on the remote control do. I’m here to walk you through the process in plain English so that even the most technologically illiterate among us (myself included) can get it done.
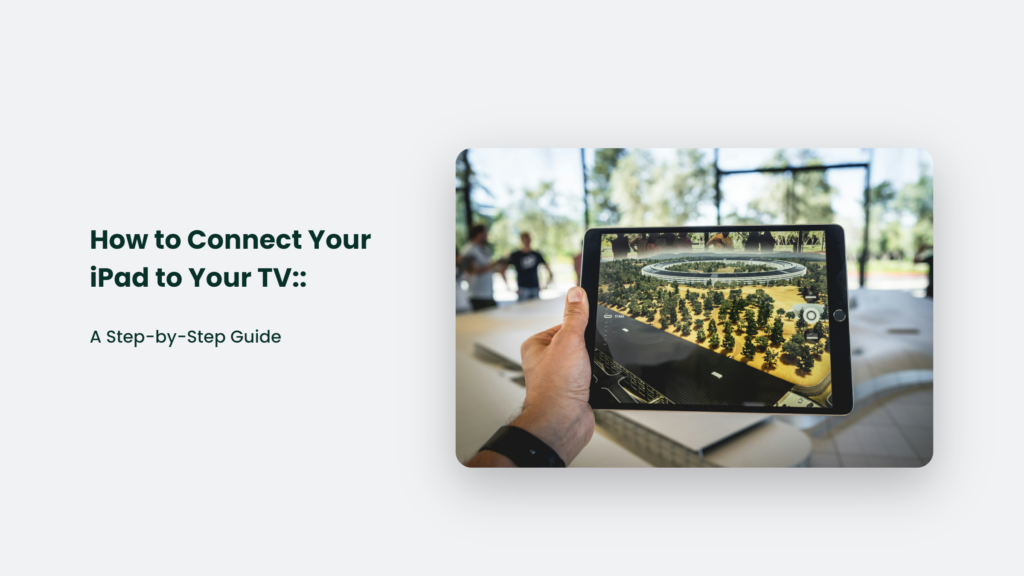
Why Bother Connecting Your iPad to a TV?
Good question. Here are a few reasons why you may want to hook your iPad up to your television:
- Bigger is better. You can see everything on your iPad, which is much larger on the TV screen. Photos, videos, and games will be way more immersive. It’s like having a home theatre in your living room.
- Share with others. Instead of everyone huddling around your tiny iPad screen, you can share videos, slideshows, and more with the whole room.
- Use your TV speakers. The wimpy speakers on your iPad leave much to be desired. Connect it to your TV, and you can use the booming surround sound.
- Charge while you watch. Connecting your iPad to your TV lets you simultaneously charge it, so you get hours of uninterrupted viewing.
- Use your TV remote. Control your iPad right from your television remote instead of tapping and swiping on the screen.
What You’ll Need
Before we get started, here’s a quick checklist of everything you’ll need:
- An iPad (any model will work)
- An HDMI cable
- A TV equipped with an HDMI port
- For wireless connections: Apple TV or compatible smart TV
And that’s it! Don’t worry about any special dongles or adapters. You’ll be ready to rock and roll with just a cable or a smart TV.
How to Connect Your iPad to Your TV:
Step 1: Connect with a Cable
A standard HDMI cable is the most straightforward way to hook your iPad up to your TV. Here’s how:
- Plug one end of the HDMI cable into the HDMI port on your TV. It is typically on the back of the TV or the side if it’s an ultra-thin model.
- Take the other end of the cable and plug it into the Lightning port or USB-C port on your iPad, depending on your model. It is the same port where you charge your iPad.
- Make sure your TV is on and set to the proper input channel. It’s usually something like HDMI 1, HDMI 2, etc.
- Wake up your iPad and make sure the cable connection is secure.
- The iPad screen should now be mirrored on your TV!
And that’s seriously all there is to it. Even someone as technologically inept as myself (I still have a flip phone, no joke) can handle this simple plug-and-play operation.
Step 2: Connect Wirelessly
If snaking cables around your living room isn’t your thing, you can also connect your iPad to your TV wirelessly. Here are your options:
Use Apple TV
Apple TV ($179) is a handy little box that streams content from your iPhone, iPad and Mac right to your television. Here’s how to set it up:
- Connect Apple TV to your TV’s HDMI port just like you did with the iPad cable.
- Turn on Apple TV and follow the on-screen instructions to set it up. You’ll need to connect it to your WiFi network.
- On your iPad, swipe down from the top right corner to access Control Center.
- Tap Screen Mirroring and select your Apple TV from the list.
- Your iPad screen will now be broadcast on your TV. Use the Apple TV remote to control everything.
Use a Smart TV
Many modern TVs have screen mirroring capabilities built right in. As long as your smart TV is on the same WiFi network as your iPad, you can connect wirelessly.
- On your iPad, open Control Center and tap Screen Mirroring.
- Select your TV from the list (it will likely be named something like “LGTV” or “Samsung Smart TV”).
- Allow your TV to access your iPad if prompted.
- Your iPad screen will start mirroring on the big screen!
That’s all there is to it! Most smart TVs have the screen mirroring function built right into their interface, so you can also start the connection from your TV settings if needed.
Pro Tip: Use Sidecar to Use Your iPad as a Second Screen
Suppose you have an iPad running iPadOS 13 or later and a Mac running macOS Catalina or later. In that case, you can use a cool Sidecar feature to turn your iPad into a secondary display for your Mac. Here’s how:
- Ensure both devices are signed in to iCloud with the same Apple ID.
- On your Mac, open System Preferences > Sidecar and select your iPad.
- Your iPad screen will now extend to your Mac’s desktop. Drag windows over to use both screens!
It allows you to connect your iPad to your TV via your Mac. Then, you can drag iPad apps over to the TV and control everything from your Mac’s keyboard and trackpad. Pretty slick!
Frequently Asked Questions:
What cable do I need to connect my iPad to HDMI?
You’ll need a standard HDMI cable, the same kind you use to connect Blu-ray players, gaming consoles etc. Make sure it’s long enough to reach your TV!
How do I mirror my iPad screen on my Samsung/LG/Vizio TV?
Most modern smart TVs support wireless screen mirroring. Just activate it in your iPad Control Center and select your TV from the list.
Troubleshooting Tips
If you’re having trouble getting your iPad to connect to your TV, here are a few things to try:
- Update your iPad software and TV software. Older versions may need to work better together.
- Try a different HDMI cable or port on your TV. Faulty cables are a common culprit.
- Reboot both devices and try connecting again from scratch.
- Make sure WiFi and Bluetooth are enabled on both devices if connecting wirelessly.
- Move devices closer together if mirroring wirelessly. Walls and distance impact signal strength.
- Forget the connection and re-pair your iPad to your TV or Apple TV.
- Google it! There are lots of helpful forums and videos if you get stuck. Chances are someone else has solved your exact issue.
With a little trial and error, you’ll get the hang of connecting your iPad to your TV in no time. Then you can kick back and enjoy your favourite apps, shows, movies and more on the big screen!




