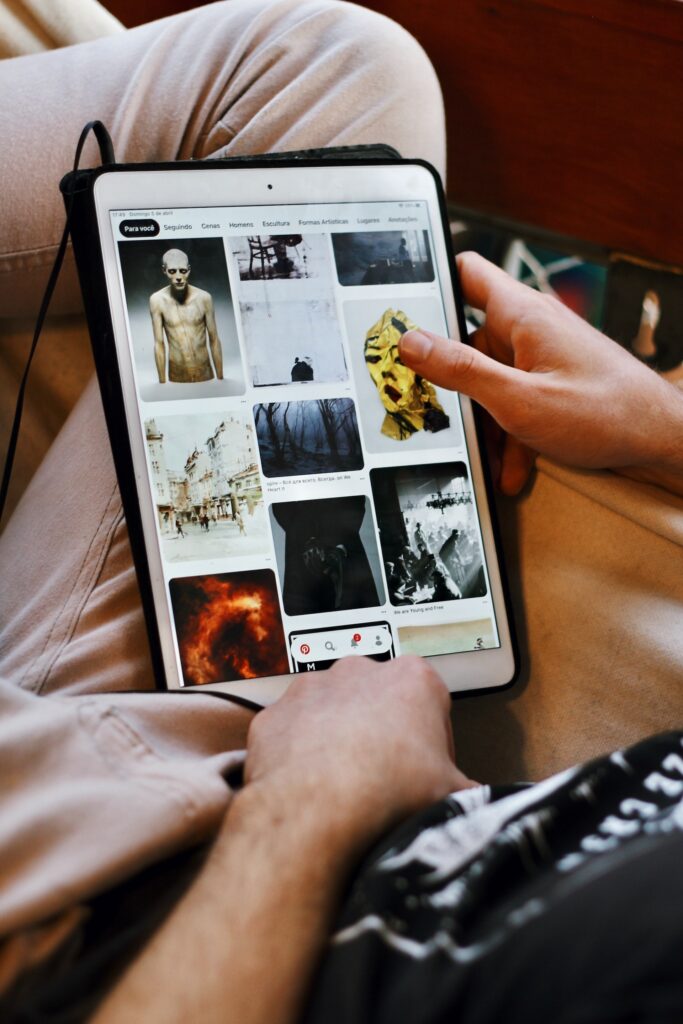Imagine never forgetting a crucial task again. Sounds too good to be true? Well, buckle up because I’m about to show you how Excel can turn you into a productivity powerhouse. You might be thinking, “Excel? Isn’t that just for number crunching?” Oh, my friend, you’re in for a treat. We’re about to dive into the world of Excel checklists; trust me; it will revolutionise how you work.
But here’s the kicker: creating a checklist in Excel isn’t just about ticking boxes. It’s about reclaiming control over your tasks, streamlining your workflow, and, quite possibly, changing your life. Dramatic? Perhaps. But by the end of this article, you’ll see exactly what I mean and be a master on how to create a checklist in Excel.
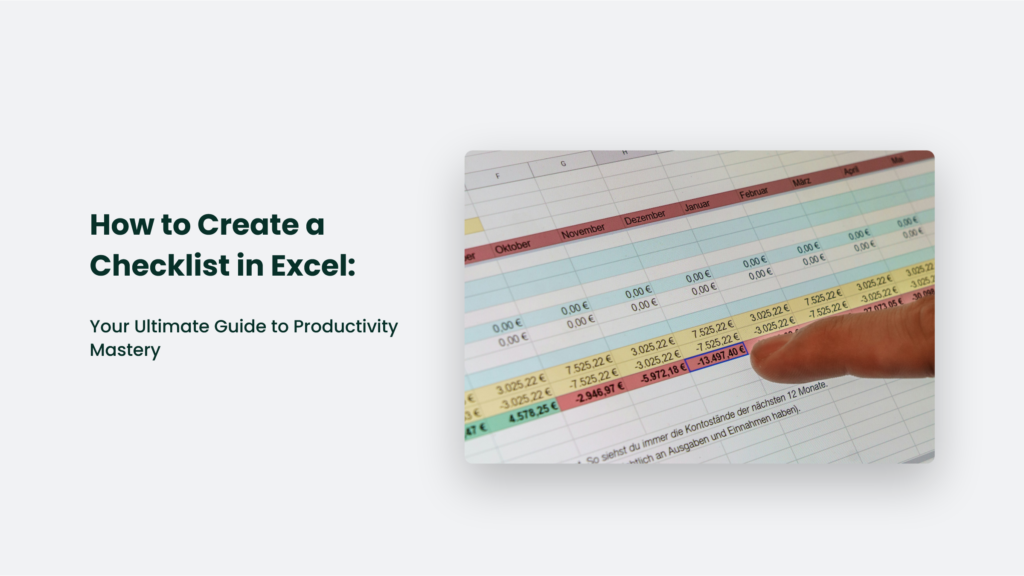
The Psychology of Checklists: Why They Work
Before we get into the nitty-gritty of Excel, let’s discuss why checklists are so important. Our brains are like overworked, underpaid interns—they’re trying their best, but they’re prone to forgetting things and making mistakes. Checklists are like supportive managers for our brains, guiding them through tasks without missing a beat.
Here’s where it gets interesting: studies have shown that implementing checklists can reduce errors by up to 47% in high-stress environments. Think about that for a second. Nearly half of all mistakes gone just by using a simple list. It’s no wonder that industries like aviation and healthcare swear by checklists.
But here’s the real magic: when you create a checklist in Excel, you’re not just making a list. You’re creating a dynamic, interactive tool that can adapt to your needs. It’s like giving your brain a supercharged assistant that remembers everything and can also analyse patterns and help you improve over time.
Setting Up Your Excel Workspace
Now, let’s get our hands dirty with Excel. First things first, you need to choose the right version. If you’re using Microsoft 365, you’re golden – you’ve got the latest and greatest at your fingertips. But don’t worry if you’re on an older version; the basics of checklist creation work across most versions.
When you open Excel, you’re greeted with a grid of cells that might initially look intimidating. But think of it as a blank canvas for your productivity masterpiece. The rows will be your tasks, and the columns will be the different aspects of each task.
Here’s a pro tip: before you do anything else, learn these three shortcuts:
- Ctrl + S: Save your work (trust me, you’ll thank me later)
- Ctrl + C and Ctrl + V: Copy and paste (you’ll use these more than you think)
- Ctrl + Z: Undo (because we all make mistakes)
Master these, and you’ll already be ahead of 80% of Excel users out there.
The Anatomy of an Effective Excel Checklist
Now, what makes a good checklist in Excel? It’s not just about listing tasks – it’s about creating a system that works for you. Here are the key components you’ll want to include:
- Task Descriptions: Clear, concise descriptions of what needs to be done.
- Status: A way to mark tasks as complete, in progress, or not started.
- Due Dates: Because deadlines matter.
- Priorities: Not all tasks are created equal.
The beauty of Excel is that you can add or remove components as you see fit. The goal is to balance having enough detail to be useful and keeping it simple enough that you’ll actually use it.
How to Create a Checklist in Excel:
Alright, let’s get to the good stuff. Here’s how you create your first Excel checklist:
- Open a new Excel workbook and give your first sheet a name (e.g., “My Awesome Checklist”).
- In cell A1, type “Task Description”. In B1, type “Status”. In C1, type “Due Date”. In D1, type “Priority”.
- Format these header cells:
- Select cells A1 to D1
- Click on the ‘Fill Color’ button and choose a colour
- Make the text bold
- Now, let’s add some tasks. In column A, list out your tasks.
- For the Status column, we’re going to create a dropdown menu:
- Select the cells in column B where you want the dropdown
- Go to Data > Data Validation
- Under ‘Allow’, select ‘List’
- In the ‘Source’ field, type: Not Started, In Progress, Complete
- Click OK
- For the Due Date column, simply enter the dates.
- For Priority, let’s create another dropdown:
- Repeat the data validation process
- This time, use: High, Medium, Low as your source
- Now, let’s add some conditional formatting to make it visually appealing:
- Select your Status column
- Go to Home > Conditional Formatting > New Rule
- Choose ‘Format only cells that contain’
- Set it up so that ‘Complete’ turns green, ‘In Progress’ turns yellow, and ‘Not Started’ stays white
Voila! You’ve just created your first dynamic Excel checklist. But hold onto your hats because we’re about to kick it up a notch.
Advanced Excel Checklist Techniques
You didn’t think we were stopping there, did you? Oh no, we’re just getting started. Let’s add some advanced features to turn your checklist into a productivity powerhouse:
- Automatic Date Calculations: Let’s calculate days until due in a new column. In E2 (assuming your due date is in C2), enter this formula: =IF(B2=”Complete”,””,IF(C2=””,””,C2-TODAY())) This will show you how many days you have left, or if you’re overdue.
- Task Dependencies: Want to show that one task depends on another? Use this formula in a new column: =IF(AND(B2=”Complete”,B3<>”Complete”),”Start Next Task”,””) This will prompt you to start the next task when the previous one is complete.
- Progress Dashboard: In a separate sheet, you can create a dashboard summarising your progress. Use formulas like: =COUNTIF(Sheet1!B:B,”Complete”)/COUNTA(Sheet1!A:A) This will give you the percentage of completed tasks.
But here’s where it gets really interesting: you can use Excel’s Power Query feature to connect multiple checklists, creating a master dashboard for all your projects. Suddenly, you’re not just managing tasks – you’re analysing your productivity across all aspects of your life.
Collaboration and Sharing: Taking Your Checklist to the Next Level
In today’s interconnected world, the ability to collaborate on your checklist can be a game-changer. Excel offers several ways to share and collaborate:
- Microsoft 365 users can share their Excel file directly through OneDrive, allowing real-time collaboration.
- You can use Excel’s ‘Share’ feature to send a link to your checklist, controlling whether others can edit or just view it.
- For more complex scenarios, you can even use Excel’s ‘Track Changes’ feature to monitor who’s making what changes.
But remember, with great power comes great responsibility. When collaborating, it’s crucial to establish clear guidelines on how the checklist should be used and updated. Trust me; you don’t want to log in one day to find that your carefully crafted system has turned into a digital version of the Wild West.
From Checklist to Workflow: Integrating Your Excel Checklist into Daily Life
Creating the perfect Excel checklist is one thing, but the real challenge – and the real magic – comes from integrating it into your daily life. Here are some strategies to make your checklist a natural part of your workflow:
- Set a daily reminder to review and update your checklist. Consistency is key.
- Use Excel’s mobile app to access your checklist on the go. No excuses for not staying updated!
- Review your checklist data regularly. Look for patterns in task completion times, frequent roadblocks, or areas where you’re consistently ahead of schedule.
- Don’t be afraid to evolve your checklist. You’ll find ways to make it even more effective as you use it. Remember, this is a tool for you—make it work for your needs.
Here’s a mind-bending thought: your Excel checklist isn’t just a record of tasks – it’s a record of how you work. By analysing this data over time, you can gain insights into your productivity patterns that you never even realised existed. It’s like having a productivity coach and a data analyst rolled into one neat Excel package.
Conclusion: Your Excel Checklist Journey is Just Beginning
We’ve covered a lot of ground, from the basic setup of an Excel checklist to advanced techniques that can turn your spreadsheet into a productivity command centre. But here’s the thing: this is just the beginning.
The real adventure starts when you begin using your checklist, tweaking it to fit your needs, and discovering new ways to leverage Excel’s power. You might start with a simple to-do list and end up with a comprehensive project management system. The only limit is your imagination (and maybe your Excel skills, but that’s what Google is for, right?).
So, what are you waiting for? Open up Excel, start your checklist, and take the first step towards a more organised, productive you. Trust me, your future self will thank you.
And who knows? Maybe one day, when you’re running a Fortune 500 company (or just finally managing to keep your houseplants alive), you’ll look back and think, “It all started with that Excel checklist.”
Now go forth and conquer your tasks, one cell at a time.
Frequently Asked Questions:
Why should I use Excel for my checklists instead of a dedicated to-do list app?
Excel offers unparalleled flexibility and customisation options. While dedicated apps are great for simple tasks, Excel allows you to create complex, data-driven checklists that can grow with your needs. Plus, you can analyse your task data over time, something most apps don’t offer.
I’m not an Excel expert. Is creating a checklist going to be too complicated for me?
Not at all! The basic checklist we’ve described can be set up with minimal Excel knowledge. Start simple and add more advanced features as you become comfortable. Remember, even a basic Excel checklist is powerful and can significantly boost your productivity.