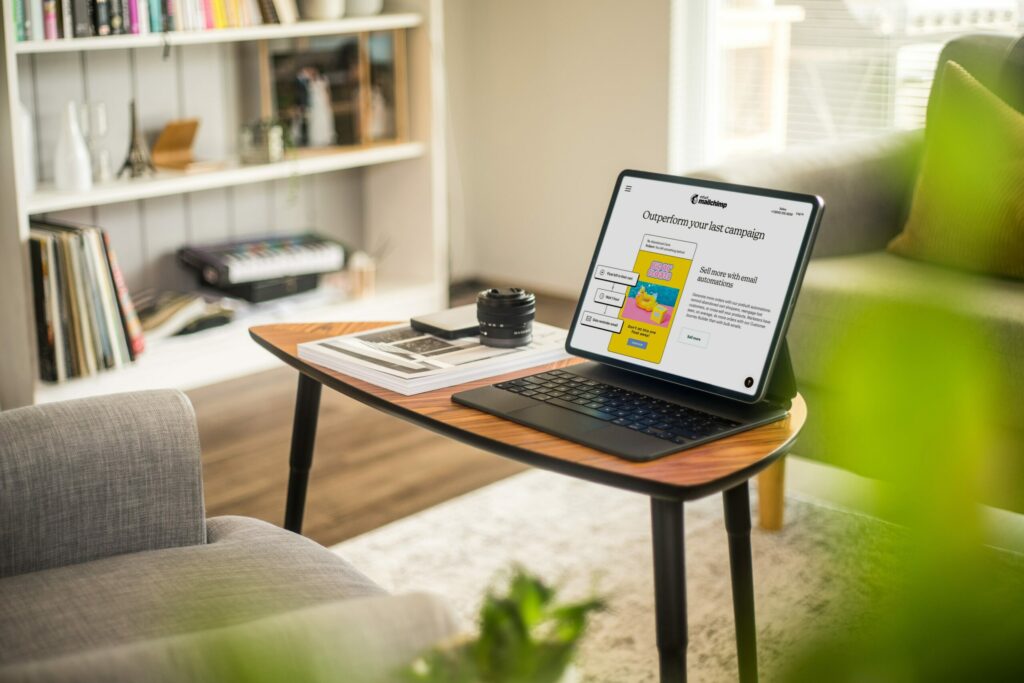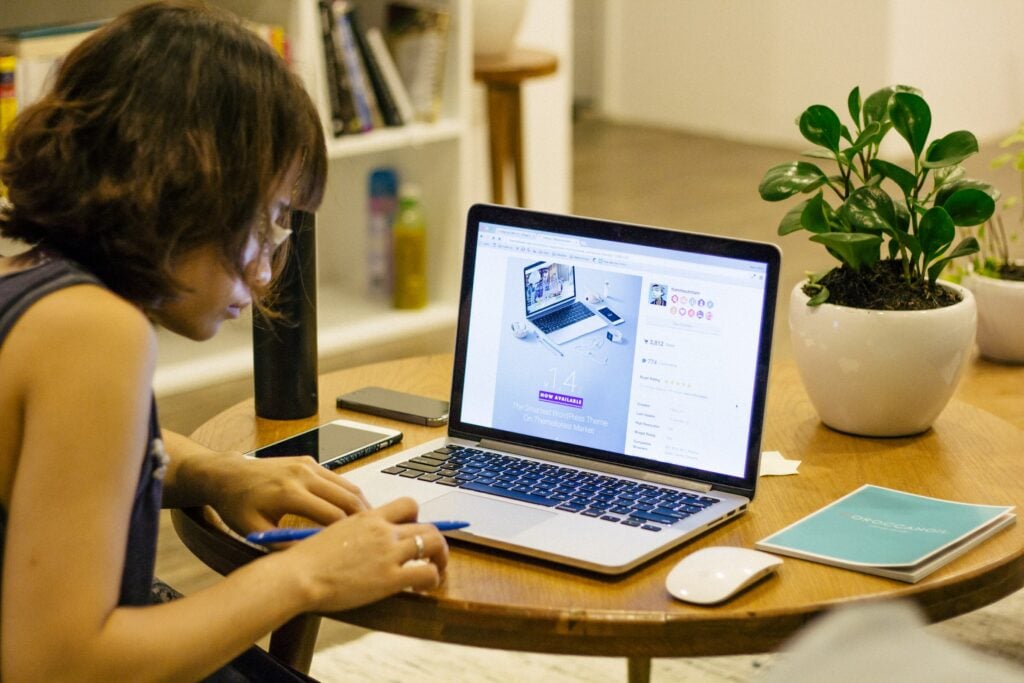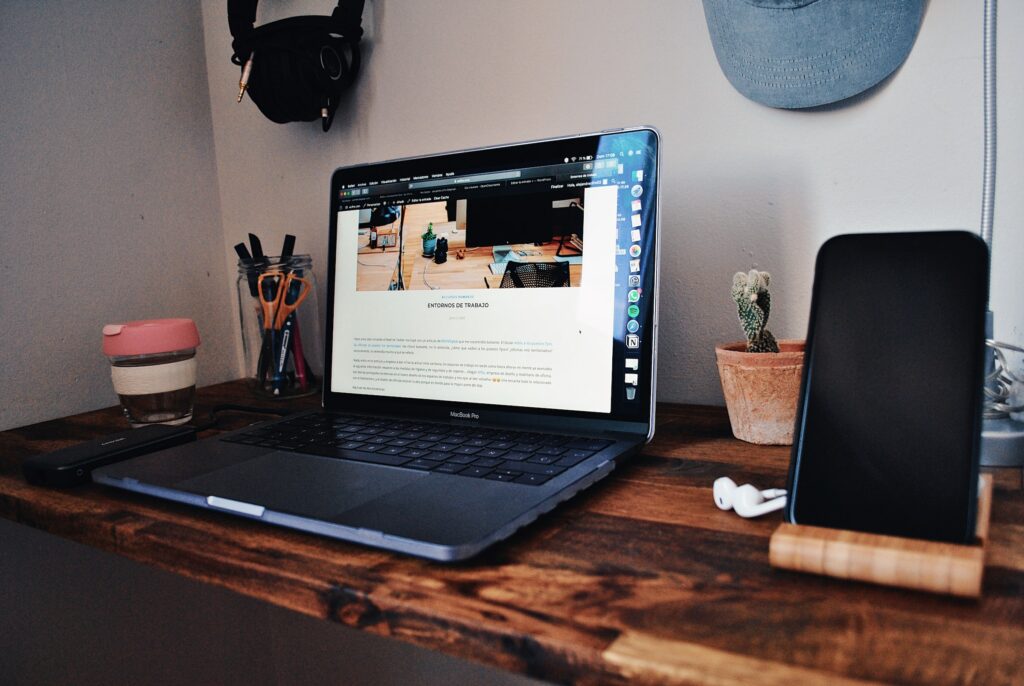In the bustling world of email communication, the ability to send a single message to multiple recipients simultaneously is not just a convenience; it’s a necessity. Whether you’re managing a project team, organising a committee, or simply keeping friends and family in the loop, creating a group email list in Outlook can streamline your communication process, ensuring no one is left out of the conversation.
This guide will walk you through the steps on how to create a group email list in Outlook, offer insights and anecdotes to make the process more relatable, and provide key takeaways to enhance your email management skills.
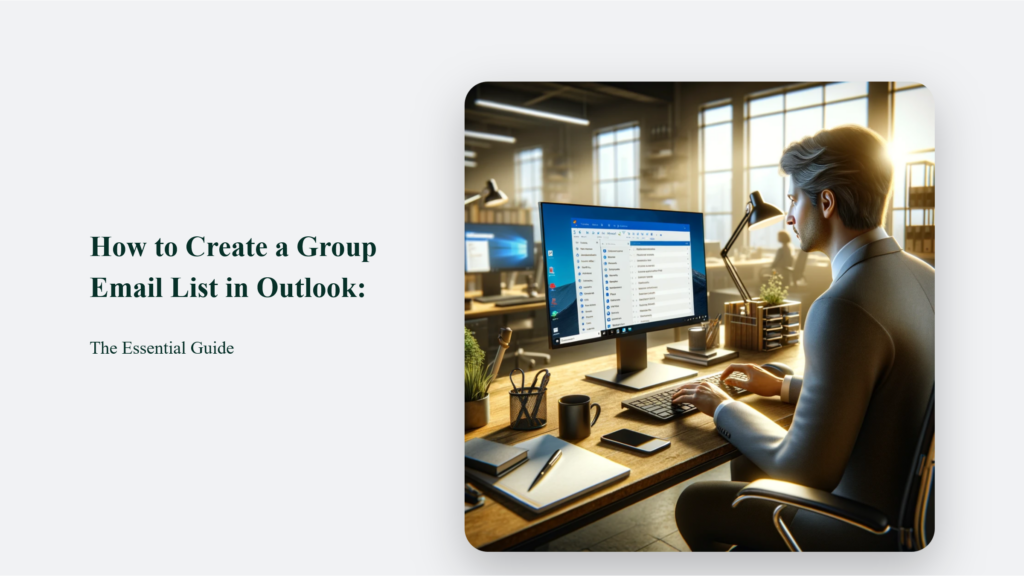
Key Takeaways for Creating Group Email Lists
- Efficiency and Time-Saving: Group email lists save you the time and hassle of adding recipients individually.
- Flexibility: You can easily add or remove members from the group, making it adaptable to changing team dynamics.
- Organisation: Keeping various groups (e.g., project teams, committees) organised becomes much simpler with distinct contact groups.
Introduction to Group Email Lists in Outlook
The concept of a group email list, or a contact group as it’s officially known in Outlook, is straightforward. It allows you to email multiple people—a project team, a committee, or a group of friends—without having to add each name to the To, Cc, or Bcc line individually. The beauty of this feature lies in its simplicity and the efficiency it brings to your email communication.
How to Create a Group Email List in Outlook
- Navigate to People: Start by clicking on the People icon on the Navigation bar of your Outlook interface.
- Select Contacts Folder: Choose the folder to save the contact group. Usually, this will be your Contacts folder.
- Create New Contact Group: On the Ribbon, select New Contact Group and give your group a unique name.
- Add Members: Click Add Members and add people from your address book or contacts list. For individuals not in your contacts, select New E-mail Contact.
- Save & Close: Once you’ve added all members, click Save & Close to finalise your group email list.
Use an Email to Create a Contact Group
For those who find themselves frequently emailing the same group of people, Outlook offers a clever shortcut. You can create a contact group using a previous email sent to the desired recipients. You can quickly form a new contact group without manually adding each member by simply copying the names from the To or Cc box of an old email.
Enhancing Your Email Communication with Group Lists
Group email lists in Outlook are more than just a feature; they are a fundamental tool for effective email management. By mastering creating and utilising group email lists, you can significantly enhance your communication efficiency, ensure inclusivity, and streamline your email processes.
Frequently Asked Questions:
Can I add someone to a contact group who is not in my address book?
Yes, you can add someone not in your address book by selecting New E-mail Contact when adding members to your group.
How can I identify a contact group in my list of contacts?
Contact groups are indicated by a people icon next to their names in the List view, distinguishing them from individual contacts, which are represented by a card icon.
Is it possible to create a contact group from an Excel list?
While you can’t import a list directly into a distribution list, you can import contacts from Excel into your Contacts folder and then create a group from those contacts.