As a seasoned content writer, I’ve spent countless hours crafting presentations on Google Slides. One of the most common formatting challenges I’ve encountered is creating a hanging indent. Do you know those neatly aligned bullet points that make your text look polished and professional?
Well, let me tell you, mastering the art of the hanging indent on Google Slides is a game-changer. In this in-depth article, I’ll walk you through the step-by-step process of how to create a hanging indent on Google Slides.
We’ll explore the benefits of using this formatting technique and provide examples to illustrate its effectiveness. So, whether you’re a student, a business professional, or simply someone who wants to elevate their presentation game, keep reading to discover the secrets of the hanging indent.
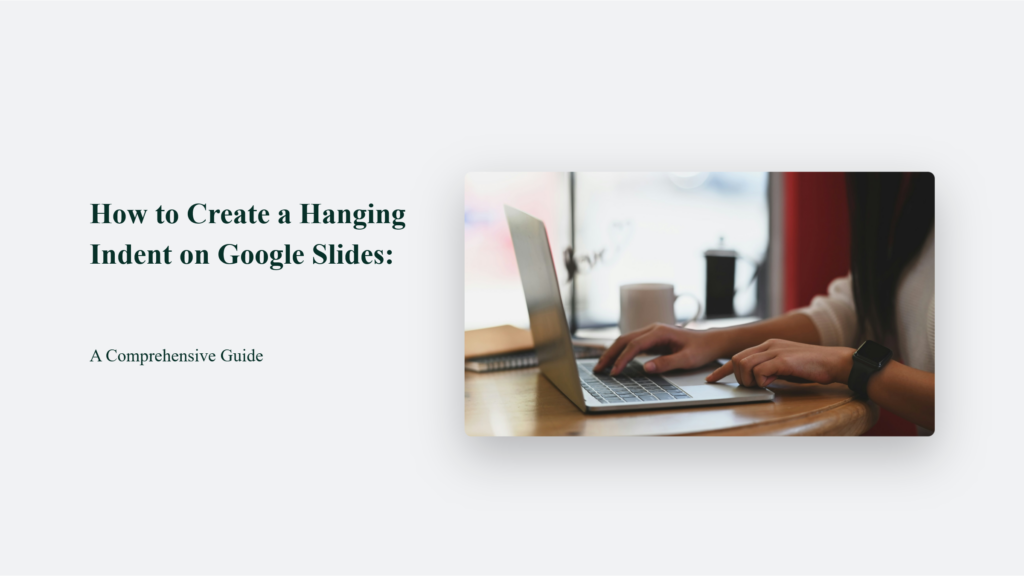
What is a Hanging Indent?
Before we discuss how to create a hanging indent on Google Slides, let’s define what it is. A hanging indent, also known as a second-line indent, is a formatting style in which the first line of a paragraph is aligned with the left margin, while subsequent lines are indented. This creates a visually appealing and organized look, especially when using bullet points or numbered lists.
Fun fact: Did you know that the term “hanging indent” originated from the days of typewriters? Back then, typists would literally hang the first line of a paragraph off the edge of the carriage to create the indented effect.
Why Use a Hanging Indent on Google Slides?
Now that we know what a hanging indent is, you might wonder why it’s worth incorporating into your Google Slides presentations.
Here are a few compelling reasons:
- Improved Readability: Hanging indents make your text easier to read and follow. By visually separating each point, your audience can quickly scan and absorb the information you’re presenting.
- Professional Appearance: Using hanging indents gives your slides a polished and professional look. It shows that you’ve put thought and effort into formatting your content, which can leave a positive impression on your audience.
- Increased Engagement: When your slides are well-organized and visually appealing, your audience will likely stay engaged throughout your presentation. Hanging indents contribute to a clean and clutter-free design, keeping viewers focused on your message.
How to Create a Hanging Indent on Google Slides:
Step 1: Select the Text
Begin by highlighting the text you want to format with a hanging indent. It could be a single paragraph, a series of bullet points, or any other text you want to emphasize.
Step 2: Access the Ruler
Next, ensure that the ruler is visible on your Google Slides interface. If you don’t see the ruler, go to the “View” menu and click “Show ruler.”
Step 3: Adjust the Indentation
Now, here’s where the magic happens. On the ruler, you’ll notice two triangular markers – a blue one pointing down (the left indent marker) and a blue one pointing up (the first-line indent marker). These markers control the indentation of your text.
To create a stunning hanging indent, follow these substeps:
- Click and drag the blue triangle pointing down (the left indent marker) to the right, to the position where you want your hanging indent to start. Typically, hanging indents are set to 0.5 inches, but you can adjust this based on your preference.
- Next, click and drag the blue triangle pointing up (the first-line indent marker) back to the left margin, aligning it with the edge of your slide.
And voila! Your text should now have a perfectly formatted hanging indent to make your content pop and enhance readability.
Examples of Hanging Indents in Action
Hanging indents are particularly useful in various scenarios, such as:
- Bullet Point Lists: When presenting a list of items or ideas, hanging indents help separate each point and make the list more scannable.
- Quotations: If you’re including a lengthy quote in your presentation, a hanging indent can make it stand out and give it a more formal appearance.
- Bibliographies and References: When citing sources or creating a works cited list, hanging indents keeps your formatting consistent and professional-looking.
Conclusion
Creating a hanging indent on Google Slides may seem like a small detail, but it can greatly impact the overall quality and professionalism of your presentation. Following the step-by-step guide and examples in this article, you can effortlessly format your text and impress your audience with your attention to detail.
Remember, the key to a successful presentation lies in the content itself and how it’s presented. So, experiment with hanging indents in your next Google Slides project. Your slides will thank you for it!
Happy formatting, and may your presentations be forever polished and engaging!
Frequently Asked Questions:
Can I create a hanging indent on Google Slides using keyboard shortcuts?
Unfortunately, no specific keyboard shortcuts exist for creating hanging indents on Google Slides. However, you can use the tab key to indent the first line of a paragraph and then adjust the indentation using the ruler.
How do I remove a hanging indent on Google Slides?
To remove a hanging indent, simply select the text and drag the blue triangular markers back to their original positions on the ruler.
Can I apply a hanging indent to multiple paragraphs at once?
Yes! Select all the paragraphs you want to format, and then follow the steps outlined in the guide to apply the hanging indent to all of them simultaneously.




