In the digital age, Google Docs has become a cornerstone for writers, educators, and professionals worldwide, offering a versatile platform for creating, sharing, and collaborating on documents. However, even in such a user-friendly interface, certain tasks can perplex users, like the seemingly straightforward act of deleting a page. This guide delves into how to delete a page in Google Docs, blending practical advice with insights to enrich your document management skills.
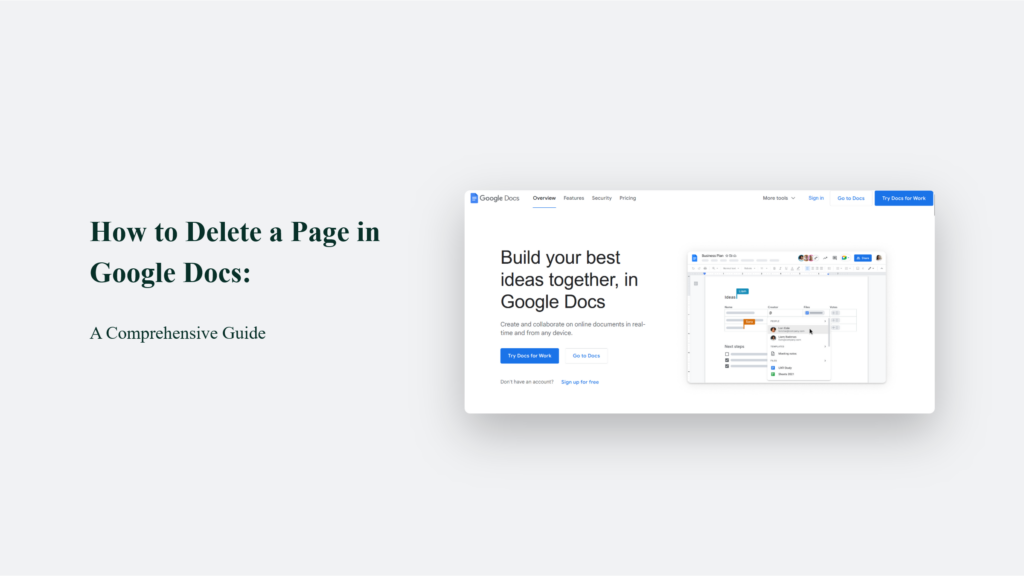
Key Takeaways for Efficient Page Deletion
- Understand Document Flow: Recognizing how text, images, and other elements affect page creation is crucial.
- Utilize Paragraph Spacing: Adjusting spacing before or after paragraphs can prevent unwanted pages.
- Explore Page Breaks: Inserting and removing page breaks gives you control over where new pages start.
Understanding the Basics of Google Docs Page Deletion
Before diving into the steps, it’s essential to understand why deleting a page in Google Docs might not be as intuitive as expected.
Unlike traditional word processors, Google Docs relies on dynamic content flow, adjusting automatically as you type, insert, or delete content.
While beneficial for seamless editing, this fluidity can sometimes lead to the unintended creation of blank or unwanted pages.
How to Delete a Page in Google Docs
Navigating the Deletion Process
Google Docs has become an indispensable tool for countless individuals worldwide, offering a seamless way to create, edit, and collaborate on documents in real time. Despite its user-friendly interface, certain tasks can sometimes seem less than intuitive, particularly for those accustomed to traditional word processors’ more rigid structure. One such task is deleting an unwanted page from a document—a process that, while simple once understood, can cause frustration for users unsure of the correct approach. Below is a straightforward, step-by-step guide designed to demystify this process and enhance your Google Docs experience.
Locate the Unwanted Page
The first step in decluttering your document is to identify the page you wish to remove. It might seem obvious, but pinpointing an unwanted page’s location can sometimes be challenging in longer documents. Slowly scroll through your document, paying close attention to the pages that follow large chunks of text, images, or tables, as these elements often create unintended blank pages.
Adjust the Content
Upon finding the rogue page, take a moment to assess the content immediately preceding it. If the page is not entirely blank—perhaps containing a few lines of text or part of an image—it’s important to decide whether this content is surplus to requirements or if it needs to be repositioned within the document. This step is crucial; overlooking content that accidentally slips onto the unwanted page could result in losing important information.
Delete Using Backspace or Delete Key
With the unwanted page identified and any necessary content adjustments made, you’re now ready to remove the page from your document. Place your cursor at the beginning of the content or text that follows the unwanted page. Once positioned, repeatedly press the backspace key (or the delete key if you’re using a Mac) until the page is removed. This action effectively pulls the following content towards the end of the preceding page, eliminating the blank space.
Example: Imagine you’ve just completed a draft of an article, and upon reviewing your work, you discover a blank page at the document’s end. This page serves no purpose and disrupts the flow of your text. By clicking at the top of this blank page and pressing the backspace key, you can eliminate the unwanted page, leaving you with a polished and professionally formatted document.
At the end:
In wrapping up, mastering how to delete a page in Google Docs is more than just a technical skill—it’s a step towards becoming a more proficient and confident digital communicator. By integrating these insights, anecdotes, and data-driven strategies, you’re not just removing unwanted pages but crafting documents that truly resonate with your audience, enhancing readability, engagement, and overall document quality.
Frequently Asked Questions:
How can I delete a page in Google Docs on mobile?
On mobile devices, the process mirrors the desktop experience but relies on tapping and holding the backspace button after positioning your cursor.
Can I undo a page deletion if I make a mistake?
Absolutely. Google Docs supports undoing actions by pressing Ctrl + Z (or Command + Z on a Mac) immediately after deletion.
Is there a way to prevent unwanted pages from being created?
While accidental page creation can’t always be prevented, being mindful of formatting choices and using the “Clear formatting” option can minimize the chances.




