Pop-up windows, while often viewed as a nuisance, can be necessary for certain websites to function correctly. This guide will walk you through the steps on how to disable pop-up blocker on Firefox, allowing those crucial pop-ups to come through when you need them.
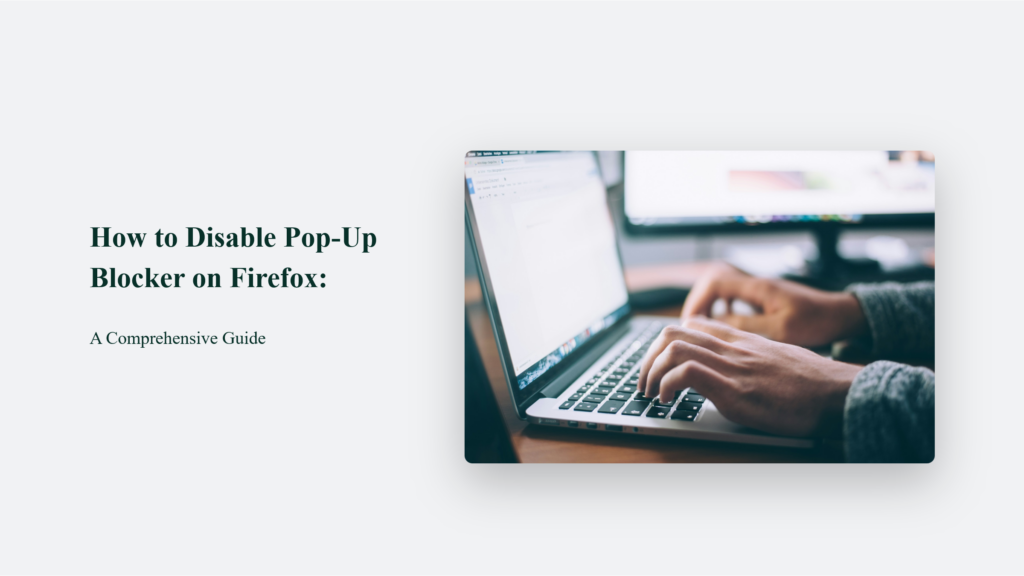
Key Takeaways
- Flexibility: Firefox allows users to either disable the pop-up blocker completely or specify which sites can display pop-ups, offering flexibility in how web content is managed.
- User Control: This feature puts control back in the hands of the user, enabling them to customize their browsing experience based on personal or website-specific needs.
- Security Note: While disabling the pop-up blocker can be necessary, it’s also important to remain vigilant about the potential for malicious websites to abuse this functionality. Always ensure that the sites you allow are trusted sources.
Introduction to Pop-Up Windows in Firefox
Pop-up or pop-ups are additional browser windows that open automatically without direct user permission. They can vary in size and usually appear over or under the current Firefox window. Firefox, by default, blocks these pop-ups to create a smoother, less intrusive browsing experience. However, certain legitimate websites, such as banking sites, may require pop-ups for important functionality.
Why You Might Want to Disable the Pop-Up Blocker
The primary reason for wanting to disable the pop-up blocker in Firefox is to ensure the full functionality of websites that rely on pop-ups to perform essential tasks. For example, a banking website might use a pop-up window for verifying user transactions, which, if blocked, could prevent the user from completing their business.
How to Disable Pop-Up Blocker on Firefox:
To disable the pop-up blocker in Firefox, follow these steps, which allow for a more personalized browsing experience, especially when accessing websites that use pop-ups for essential functionalities:
Accessing Pop-Up Blocker Settings:
Start by opening the Firefox menu. This is typically found in the upper right corner of the browser window, represented by three horizontal lines. Click on this menu icon, then select “Options” or “Preferences.” The terminology may vary depending on whether you’re using Windows, macOS, or Linux. This section lets you access the browser’s core settings, where you can adjust various preferences, including privacy and security options.
Adjusting Permissions:
In the “Options” or “Preferences” menu, navigate to the “Privacy & Security” panel. This section is dedicated to settings that affect how Firefox handles your data and protects your privacy online. Scroll down to the “Permissions” area, where you’ll find several options for controlling how websites interact with your browser. Look for the checkbox labeled “Block pop-up windows.” By default, this option is checked to prevent unwanted pop-ups from disrupting your browsing experience. Unchecking this box will turn off the pop-up blocker entirely, allowing all websites to show pop-ups.
Managing Exceptions:
If you prefer a more nuanced approach, allowing pop-ups from certain sites while blocking them elsewhere, you can use the Exceptions feature. This is especially useful for websites that you trust or that require pop-ups for full functionality (such as banking sites, web applications, or interactive services). Next to the “Block pop-up windows” checkbox, there’s a button labelled “Exceptions.” Clicking this button opens a dialog where you can add the addresses of websites you wish to allow pop-ups from. Simply type or paste the URL into the provided field and click “Allow.” Websites added to this list will be permitted to display pop-ups, even while the blocker remains active for other sites.
This approach to managing pop-ups in Firefox offers flexibility, letting you secure your browsing experience from unwanted interruptions while accommodating the legitimate use of pop-ups by trusted websites.
Remember, while disabling the pop-up blocker can enhance functionality for certain sites, it’s important to remain cautious and only allow pop-ups from sources you trust to maintain your online security.
Frequently Asked Questions:
Will disabling the pop-up blocker affect my browsing on all websites?
If you disable the pop-up blocker entirely, yes, all sites will be able to display pop-ups. If you use the Exceptions feature, only the sites you’ve specified will be able to bypass the blocker.
Can I re-enable the pop-up blocker after disabling it?
Absolutely. Just go back into the Firefox settings and re-check the “Block pop-up windows” option to turn the pop-up blocker back on.
What should I do if I’m still seeing pop-ups after enabling the blocker?
Some pop-ups may bypass Firefox’s blocker. In this case, ensure that the site causing the pop-ups is not listed in your Exceptions and consider using additional security software to block unwanted content.




