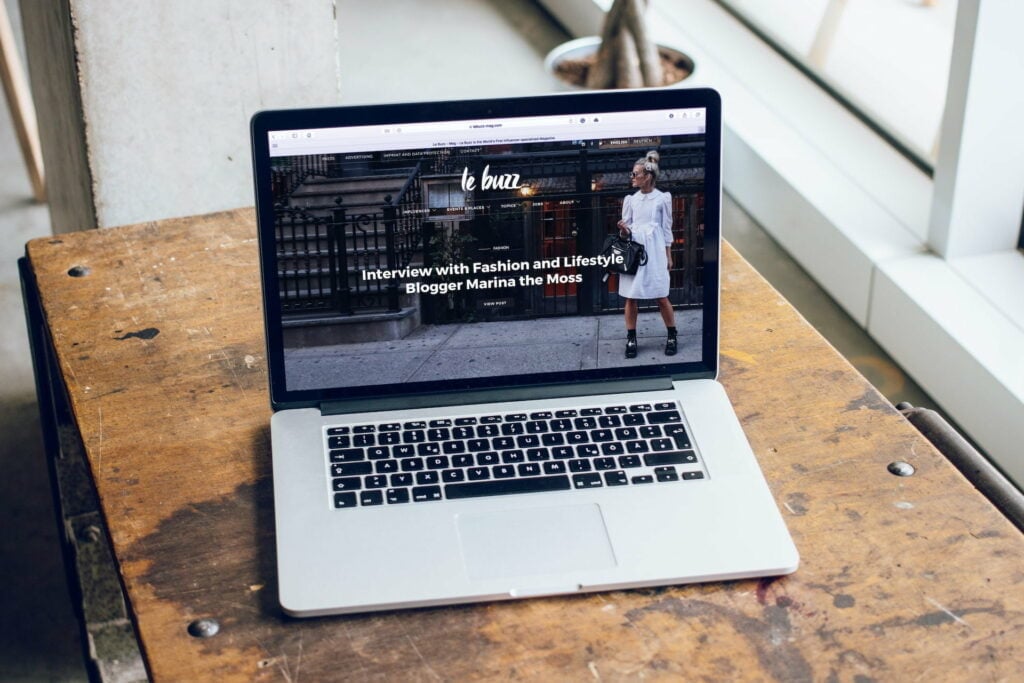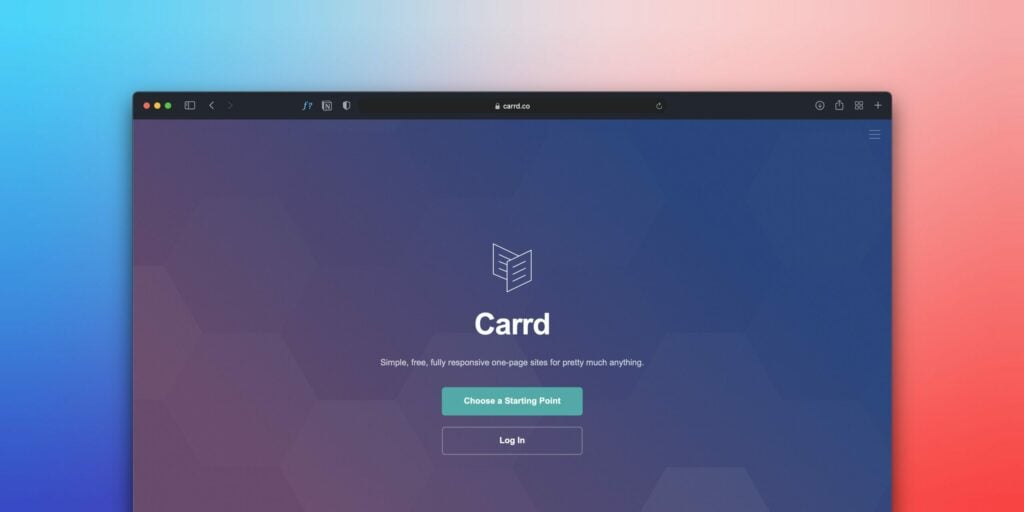

How to Embed a Google Form in Your Website: A No-Nonsense Guide

As Seen On
Let’s face it: forms are about as exciting as watching paint dry. But they’re also essential for gathering information, whether you’re running a business, organizing an event, or just trying to figure out who’s bringing what to the potluck. Google Forms is a free, easy-to-use tool that can make this process a lot less painful. But how do you get that form onto your website without pulling your hair out? Buckle up because we’re about to dive into the world of how to embed Google Forms in your website.
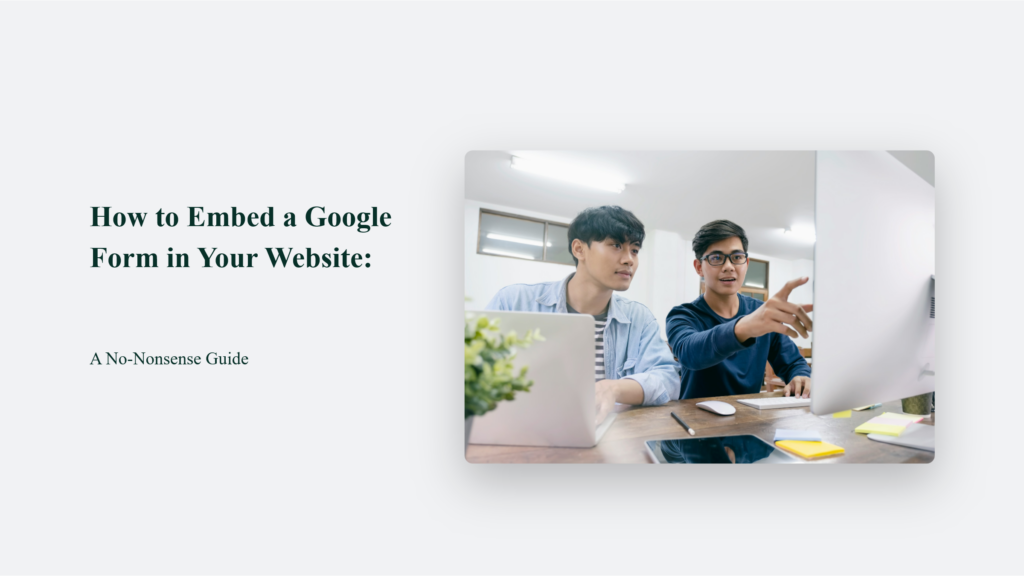
The What and Why of Embedding Google Forms
Before we get into the nitty-gritty, let’s talk about why you’d want to embed a Google Form in the first place. Sure, you could just share a link, but embedding a form directly on your website has some serious perks:
- It looks more professional
- It keeps visitors on your site
- It increases the chances of people actually filling out the form
According to Formstack’s 2015 Form Conversion Report, conversion rates vary significantly depending on the type of form and how it’s implemented. Here are some key findings from their research:
- Contest forms have the highest average conversion rate at 35%.
- Contact forms have the lowest average conversion rate at just 1%.
- Survey forms converted at an average rate of 14%, down from 21% in 2014.
- Event registration and lead generation forms both had an average conversion rate of 11%.
How to Embed a Google Form in Your Website: The Step-by-Step Guide
Step 1: Create or Open Your Google Form
- Navigate to Google Forms (forms.google.com).
- Either create a new form or open an existing one you want to embed.
- Design your form with all the necessary questions and customizations.
Step 2: Access the Embed Options
- Once your form is ready, click the “Send” button in the top right corner of the screen.
- In the pop-up window, you’ll see three options: Email, Link, and Embed.
- Click on the embed icon (it looks like this: <>)
Step 3: Customize the Embed Settings
- In the embed window, you’ll see the iframe HTML code for your form.
- Below the code, you’ll find options to customize the width and height of the embedded form.
- Adjust these dimensions to fit your website’s layout. The default is usually 640px wide by 640px tall, but you can modify this as needed.
Step 4: Copy the Embed Code
- Once you’ve set the desired dimensions, click the “Copy” button to copy the HTML code to your clipboard.
- You’ll use this code to embed the form on your website.
Step 5: Embed the Form on Your Website
The exact process for this step can vary depending on your website platform. Here’s a general guide:
- Log into your website’s content management system (CMS).
- Navigate to the page or post where you want to embed the form.
- Look for an option to add HTML or custom code. In WordPress, for example:
- Create a new block and select “Custom HTML”.
- Paste the copied iframe code into this block.
- Save or update your page.
Step 6: Preview and Test
- Preview your page to ensure the form appears correctly.
- Test the form to ensure it’s functional and responses are submitted properly.
Best Practices and Customization Tips
- Responsive Design: Use responsive width settings to ensure your embedded form is mobile-friendly. Instead of fixed pixel widths, consider using percentages (e.g., width=”100%”).
- Style Integration: While Google Forms has limited styling options, try to match your form’s colours and fonts to your website’s design as closely as possible for a seamless look.
- Form Length: Consider the length of your form. You might want to increase the iframe’s height or enable scrolling within the form if it’s long.
- Loading Indicator: Add a loading message or spinner in case the form takes a moment to appear, especially on slower connections.
- Accessibility: Ensure your form is accessible by using clear labels, providing alternative text for images, and using sufficient colour contrast.
Potential Challenges and Solutions
- iFrame Blocking: Some content management systems or security settings might block iframes. In this case, you may need to use a plugin or adjust your site’s security settings.
- Responsive Issues: If the form doesn’t look right on mobile devices, try adjusting the iframe width to 100% and setting a specific height.
- Style Conflicts: Sometimes, your website’s CSS might interfere with the form’s styling. You may need to use more specific CSS selectors to override conflicting styles.
- Load Times: Large forms can slow down your page load times. Consider lazy loading the form or loading it after the main content has loaded.
- Cross-Origin Issues: In rare cases, you might encounter cross-origin resource sharing (CORS) issues. Google typically handles These, but if you experience problems, you may need to contact their support.
Advanced Tips
- Pre-filling Forms: You can pre-fill form fields by modifying the embed URL. It is useful for personalizing forms based on user data you already have.
- Multiple Forms: If you’re embedding multiple forms on one page, give each iframe a unique ID to avoid conflicts.
- Form Analytics: While Google Forms provides basic response analytics, consider integrating with Google Analytics for more detailed insights on form interactions.
The Bottom Line: To Embed or Not to Embed?
Embedding a Google Form on your website can be a game-changer for collecting information. It’s like having a 24/7 assistant who never complains about working overtime. But like any tool, it’s only as good as how you use it. Take the time to create a form that’s clear, concise, and easy to fill out. Test it thoroughly on different devices.
And most importantly, make sure you’re asking the right questions to get the information you actually need. Remember, at the end of the day, it’s not about the form – it’s about the people filling it out. Make their experience as painless as possible, and you’ll be rewarded with the data you need to make better decisions, improve your products or services, or figure out who’s bringing the guacamole to the office party.
Frequently Asked Questions:
Can I embed a Google Form in an email?
Yes, you can! While you can’t embed the actual form, you can include a clickable image that links to your form.
How many responses can a Google Form collect?
Google Forms can collect up to 1,000,000 responses. If you need more than that, you might want to reconsider your life choices.
Can I customize the ‘Thank You’ page after form submission?
Absolutely! You can add a custom message or even redirect users to a specific URL after they submit the form.
Gracie Jones
Up until working with Casey, we had only had poor to mediocre experiences outsourcing work to agencies. Casey & the team at CJ&CO are the exception to the rule.
Communication was beyond great, his understanding of our vision was phenomenal, and instead of needing babysitting like the other agencies we worked with, he was not only completely dependable but also gave us sound suggestions on how to get better results, at the risk of us not needing him for the initial job we requested (absolute gem).
This has truly been the first time we worked with someone outside of our business that quickly grasped our vision, and that I could completely forget about and would still deliver above expectations.
I honestly can’t wait to work in many more projects together!
Disclaimer
*The information this blog provides is for general informational purposes only and is not intended as financial or professional advice. The information may not reflect current developments and may be changed or updated without notice. Any opinions expressed on this blog are the author’s own and do not necessarily reflect the views of the author’s employer or any other organization. You should not act or rely on any information contained in this blog without first seeking the advice of a professional. No representation or warranty, express or implied, is made as to the accuracy or completeness of the information contained in this blog. The author and affiliated parties assume no liability for any errors or omissions.