Let’s face it: spreadsheets can be a real pain in the neck. You’re scrolling through rows and columns of data, trying to make sense of it all, when suddenly you realize you’ve lost track of which column is which. It’s like trying to navigate a maze blindfolded while juggling chainsaws. But fear not, my spreadsheet-challenged friends. A simple solution will make your Excel life much easier: how to freeze panes in Excel.
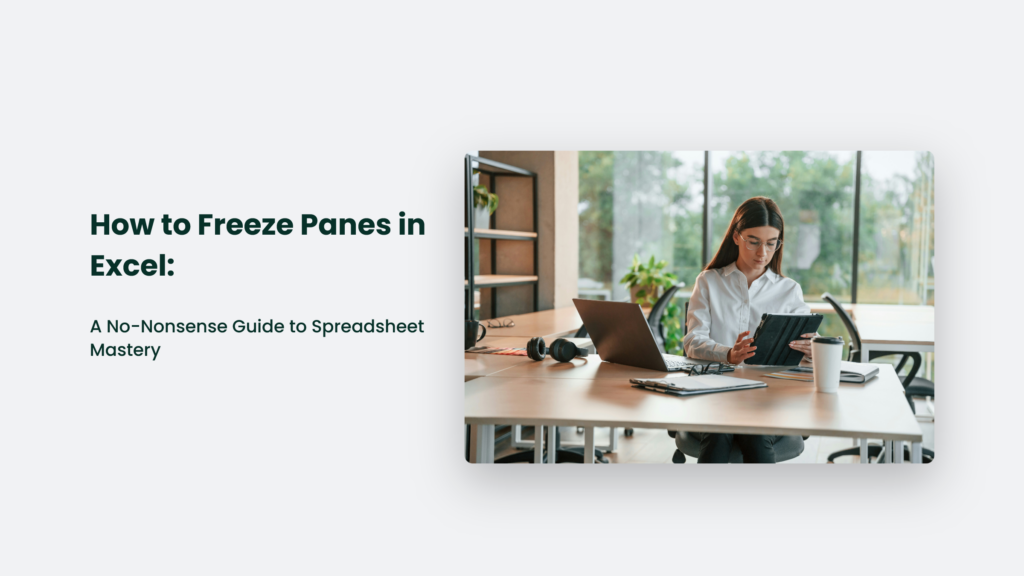
The Excel Struggle is Real
I remember the first time I encountered a massive spreadsheet. It was like staring into the abyss, and the abyss stared back—numbers and letters everywhere, mocking my inability to keep track of what was what. If I had known about freezing panes back then, I could have saved myself hours of frustration and at least three existential crises.
The Freeze Panes Lowdown
Freezing panes in Excel is like putting a sticky note on your spreadsheet. It keeps certain rows or columns visible while you scroll through the rest of your data. It’s a game-changer for anyone who’s ever lost their place in a sea of numbers and letters.
How to Freeze Panes in Excel: The Step-by-Step
- Open your Excel spreadsheet. (Yeah, you probably figured that out already.)
- Decide what you want to freeze. Top row? First column? Both? The choice is yours.
- Navigate to the “View” tab in the Excel ribbon. It’s typically at the top of your screen, sandwiched between other tabs.
- Look for the “Freeze Panes” button in the “Window” group. It’s adorned with a little snowflake icon because Excel’s designers are funny.
- Click on “Freeze Panes” and choose your freezing destiny:
- “Freeze Top Row”: Locks the first row in place.
- “Freeze First Column”: Keeps the leftmost column visible.
- “Freeze Panes”: When you want to get fancy and freeze multiple rows or columns.
- Bask in the glory of your newly organized spreadsheet.
The Art of Freezing Multiple Rows and Columns
Sometimes, freezing just the top row or first column isn’t enough. Here’s how to lock down multiple rows or columns:
- Select the cell below and to the right of the area you want to freeze.
- Go to the “View” tab and click “Freeze Panes”.
- Choose “Freeze Panes” from the dropdown menu.
For example, select cell C3 before clicking “Freeze Panes” to freeze the top two rows and the first two columns.
Unfreezing Panes: When You Need to Let It Go
Maybe you’ve gone overboard with your freezing. It happens. Here’s how to unfreeze:
- Click on the “View” tab.
- Find that “Freeze Panes” button again.
- Click on “Unfreeze Panes”
Troubleshooting: When Freeze Panes Give You the Cold Shoulder
If the “Freeze Panes” button is greyed out, it’s probably because:
- You’re in cell editing mode. Press Enter or Esc to exit.
- Your worksheet is protected. Remove the protection first.
The Frozen Pane Revolution: By the Numbers
- 81% of businesses use Excel for financial planning and analysis.
- Employees spend an average of 2.5 hours per day searching for information.
- There are over 750 million Excel users worldwide.
Imagine how much time you could save by not constantly scrolling up and down to remember what column F stands for. Remember, mastering Excel is a journey, not a destination. But with frozen panes in your toolkit, you’re well on your way to spreadsheet nirvana. Now go forth and freeze with confidence!
The Frozen Pane Philosophy
Freezing panes in Excel is about more than just keeping rows and columns in place. It’s about taking control of your data, streamlining your workflow, and reducing the number of times you mutter, “What the heck was this column again?” under your breath. So go forth, my spreadsheet warriors. Freeze those panes with confidence. Your future self, free from endless scrolling and column confusion, will thank you.
Remember, mastering Excel is a journey, not a destination. But with frozen panes in your toolkit, you’re well on your way to spreadsheet nirvana. Now go forth and freeze with confidence!
Frequently Asked Questions:
Can I freeze panes in the middle of my spreadsheet?
Excel doesn’t allow freezing panes in the middle of a sheet. It’s always from the top and/or left side. But hey, that’s what split screens are for!
Will my frozen panes stay put if I share the spreadsheet with someone else?
Yes, your frozen panes will remain frozen when you share the file. It’s like leaving a little piece of your organizational genius for others to enjoy.
Is there a limit to how many rows or columns I can freeze?
Technically, no. But freezing too many might defeat the purpose and make your spreadsheet look like an ice rink. Use your freezing powers wisely.



