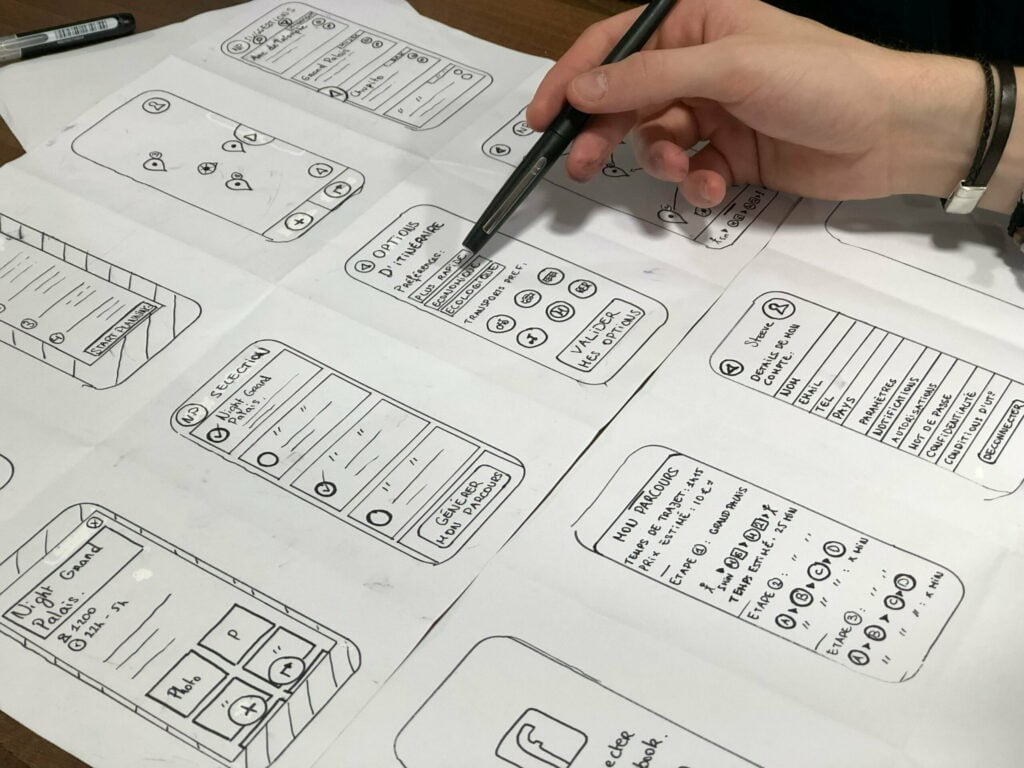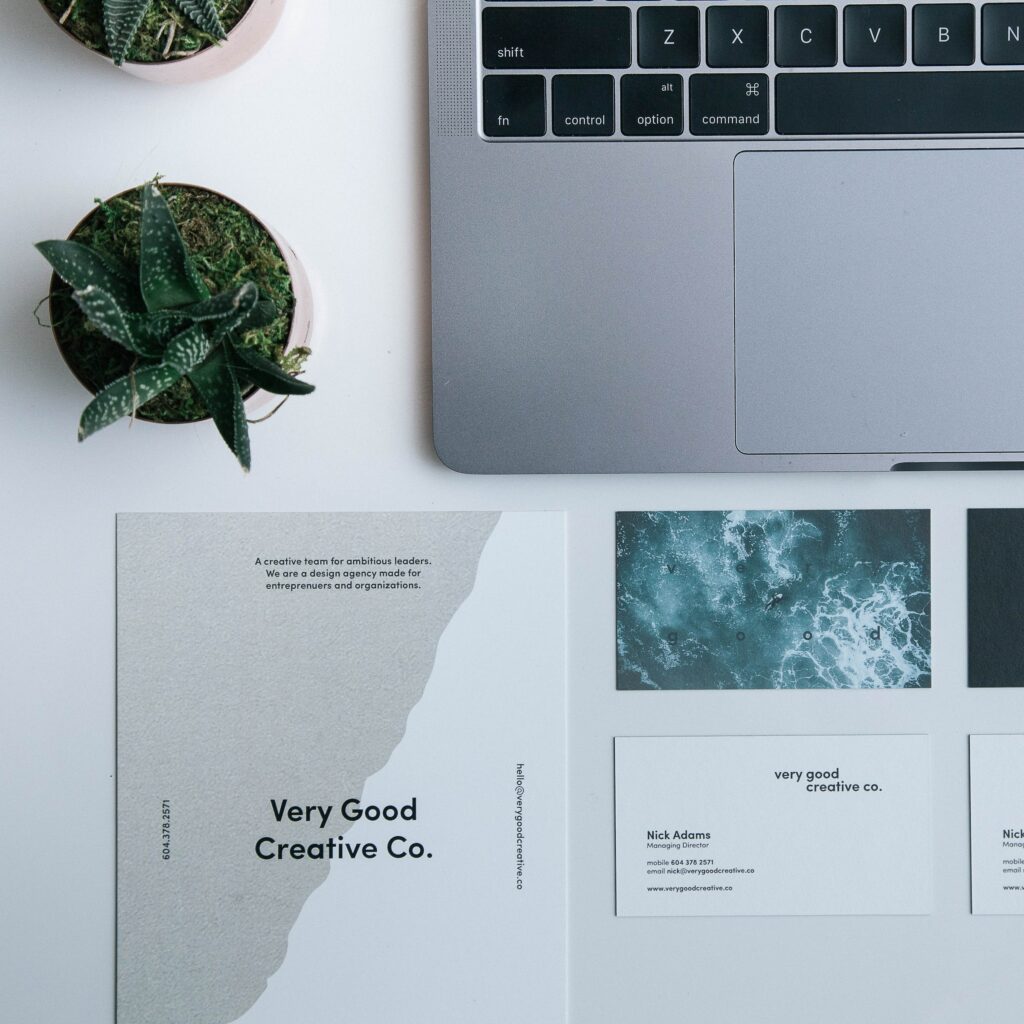Picture this: you’re working on a mind-blowing design in Adobe Illustrator, and you need to create a clipping mask to add that extra touch of magic. But how do you do it? Fear not, fellow design wizards! In this in-depth article, we’ll explore the mystical world of how to make clipping masks in Illustrator and teach you how to conjure them like a pro.
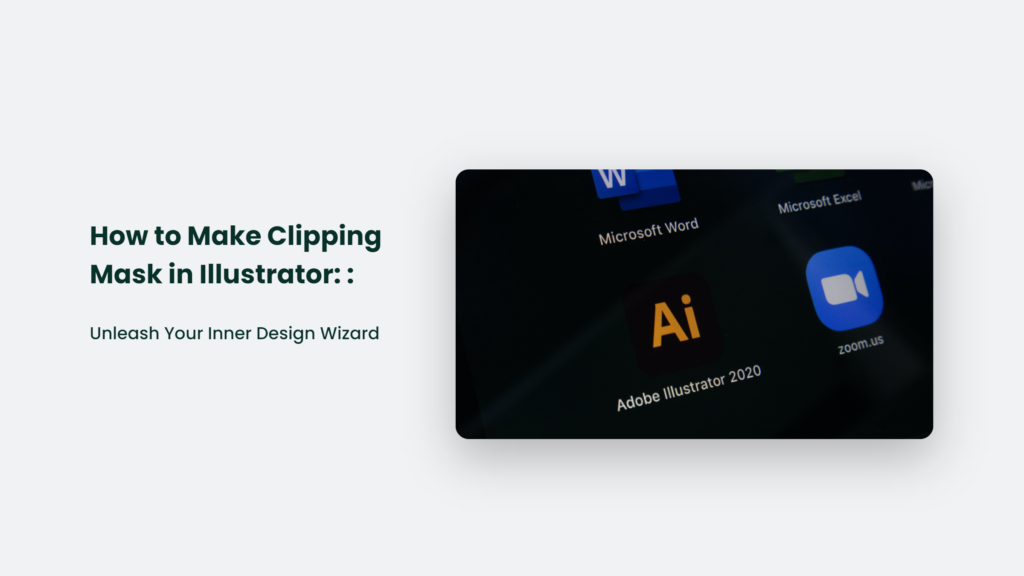
What is a Clipping Mask, and Why Should You Care?
A clipping mask is a powerful design tool that allows you to hide or reveal parts of an image or shape based on the boundaries of another object. Think of it as a magical cloak that can make parts of your design disappear or reappear at will. It’s like the Invisibility Cloak from Harry Potter but for your artwork.
Why should you care? Clipping masks can help you create stunning visual effects, add depth to your designs, and make your work stand out from the crowd. Plus, they’re incredibly fun to play with!
Step-by-Step: How to Make Clipping Mask in Illustrator
Ready to unleash your inner design wizard? Follow these simple steps to create a clipping mask in Illustrator:
- Select your objects: First, you’ll need to choose the objects you want to use for your clipping mask. It typically involves a “masking object” (the shape that will define the visible area) and the “content” (the image or artwork you want to clip).
- Arrange your layers: Make sure the masking object is on top of the content you want to clip. You can do this by selecting the masking object and choosing “Arrange > Bring to Front” from the menu.
- Create the clipping mask: With both objects selected, go to “Object > Clipping Mask > Make” or use the keyboard shortcut Ctrl+7 (Cmd+7 on Mac). Voilà! You’ve just created a clipping mask in Illustrator.
- Edit your clipping mask: Need to make adjustments? No problem. Double-click the clipping mask to enter “Isolation Mode,” where you can edit the content and masking object independently. When you’re done, double-click outside the mask to exit Isolation Mode.
- Release the clipping mask: If you ever need to remove it, select it and go to “Object > Clipping Mask > Release.”
Clipping Mask Examples: The Magic in Action
Still not convinced of the power of clipping masks? Check out these enchanting examples:
- Text effects: Use a clipping mask to fill text with an image or pattern, creating eye-catching typography that will cast a spell on your audience.
- Photo collages: Combine multiple images into a cohesive design using clipping masks to fit each photo within a specific shape or boundary.
- Illustrations: Add depth and dimension to your illustrations by using clipping masks to create shadows, highlights, and other visual effects.
Clipping Mask Wizardry: Tips and Tricks
Now that you’ve mastered the basics, it’s time to level up your clipping mask skills with these expert tips and tricks:
- Use compound paths: If your masking object consists of multiple shapes, you can create a compound path by selecting all the shapes and choosing “Object > Compound Path > Make.” It will allow you to use multiple shapes as a single masking object.
- Invert the mask: Want to reverse your clipping mask’s visible and hidden areas? Select the mask and choose “Object > Clipping Mask > Invert.”
- Add a stroke or effect: You can apply strokes, gradients, and other effects to your clipping mask by selecting the mask and using the Appearance panel.
Frequently Asked Questions:
Can I use a clipping mask with text?
Absolutely! Just make sure the text is converted to outlines first by selecting the text and choosing “Type > Create Outlines.”
Can I use multiple clipping masks in a single design?
Yes, you can create as many clipping masks as you need. Just remember to keep your layers organized to avoid confusion.
Can I use a gradient as a masking object?
While you can’t use a gradient directly as a masking object, you can create a gradient mesh and use that as your masking object instead.
The Bottom Line:
In conclusion, learning to make a clipping mask in Illustrator is like unlocking a hidden chamber of design magic. With this newfound knowledge, you can create stunning visual effects, add depth to your designs, and unleash your inner design wizard. So go forth, and let the magic of clipping masks guide your creative journey!