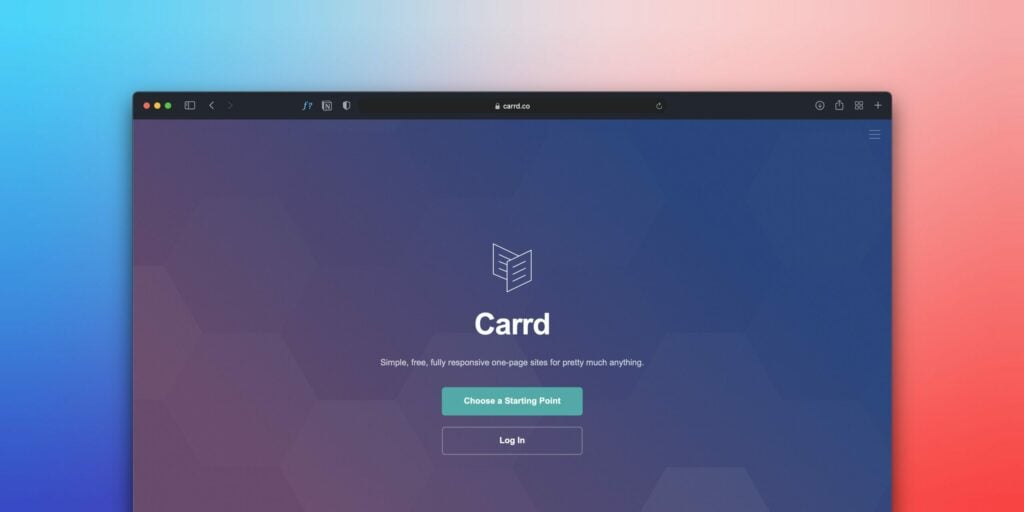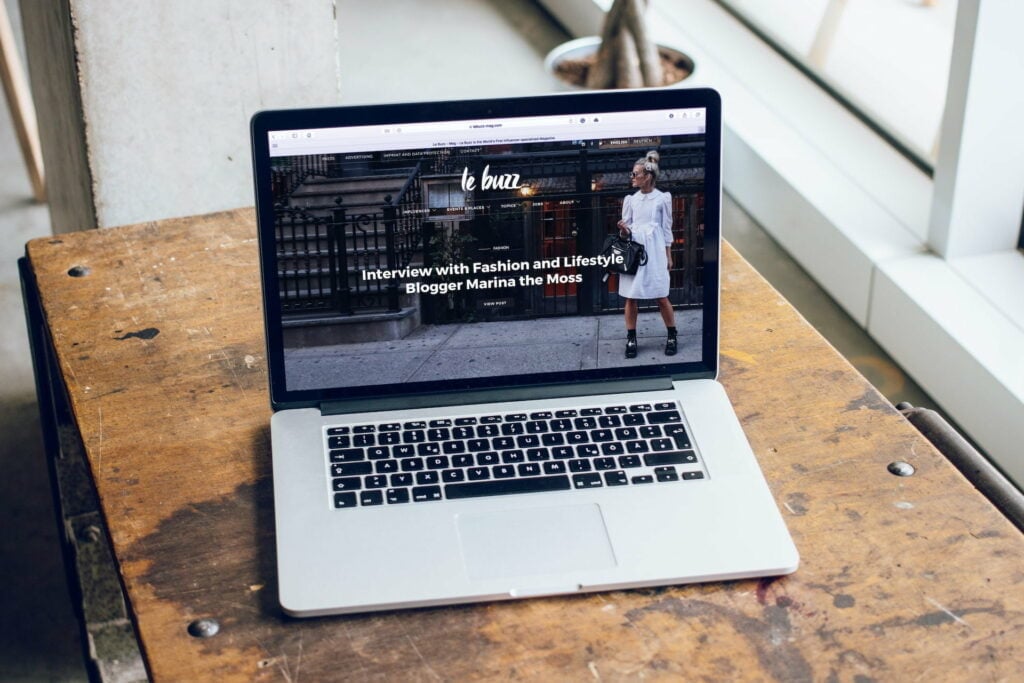In today’s digital age, having a reliable and efficient search engine is crucial. With its vast database and advanced algorithms, Google has become the go-to choice for many internet users. However, did you know you can easily make Google your default search engine across various browsers? This comprehensive guide will walk you through the step-by-step process of how to make google default search engine 2024.
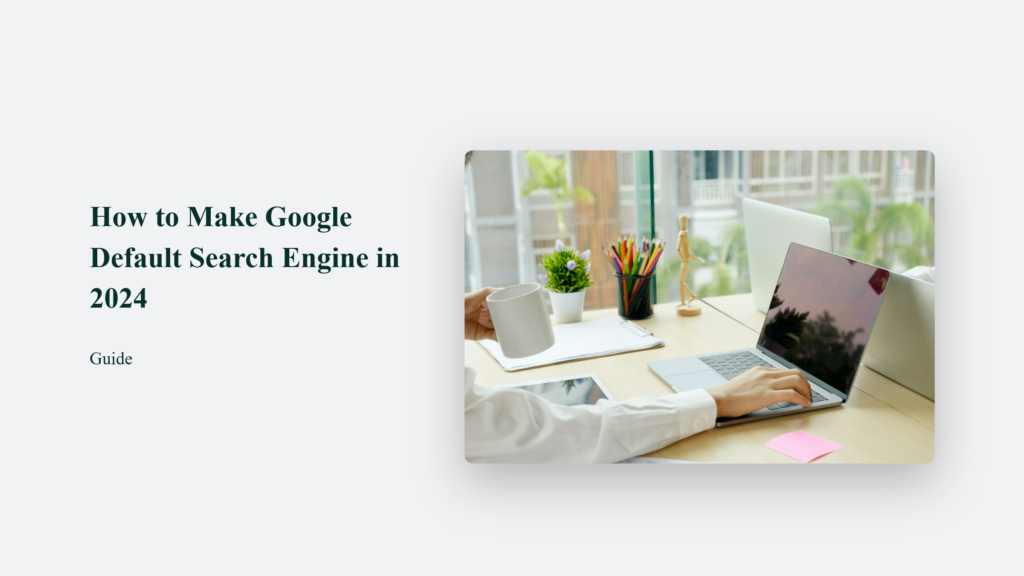
The Importance of Setting Google as Your Default Search Engine
According to a recent study, 92% of all online searches are conducted through Google. This staggering statistic highlights the dominance of Google in the search engine market. By making Google your default search engine, you can enjoy a seamless browsing experience with quick access to the information you need at your fingertips. Moreover, setting Google as your default search engine can save you valuable time.
Instead of manually typing “google.com” every time you want to perform a search, you can type your query directly into your browser’s address bar or search bar. This simple change can add up to significant time savings over the course of a day, week, or month.
How to Make Google Default Search Engine:
Google Chrome
- Open Google Chrome: Launch the Chrome browser on your computer.
- Access Settings: Click on the three vertical dots (More) located in the top-right corner of the browser window, then select Settings.
- Navigate to Search Engine Settings: In the left sidebar, click on Search engine.
- Select Default Search Engine: Under the Search engine used in the address bar section, you will see a dropdown menu. Click on it and select Google from the list. If Google is not listed, you can add it by going to Manage search engines and following the prompts to add a new search engine using the URL http://www.google.com/search?q=%s.
- Confirm Changes: Your selection is saved automatically, and you can now use Google for all your searches directly from the address bar.
Mozilla Firefox
- Open Mozilla Firefox: Launch the Firefox browser.
- Access Settings: Click on the three horizontal lines (Menu) in the top-right corner and select Settings.
- Go to Search Settings: In the left sidebar, click on Search.
- Change Default Search Engine: Under the Default Search Engine section, select Google from the dropdown menu. If Google is not listed, you can find more search engines by scrolling down to Find more search engines.
- Confirm Changes: Your changes will be saved automatically.
Microsoft Edge
- Open Microsoft Edge: Launch the Edge browser.
- Access Settings: Click on the three dots (Settings and more) in the top-right corner and select Settings.
- Navigate to Privacy, Search, and Services: In the left sidebar, click on Privacy, search, and services.
- Scroll to Address Bar and Search: Scroll down to the Services section and click on Address bar and search.
- Select Default Search Engine: In the Search engine used in the address bar dropdown, select Google. If it’s unavailable, you can add it as a custom search engine using a method similar to that described for Chrome.
- Confirm Changes: Your selection will be saved automatically.
Safari (for Mac)
- Open Safari: Launch the Safari browser on your Mac.
- Access Preferences: Click on Safari in the top menu bar and select Preferences.
- Go to Search Settings: In the Preferences window, click on the Search tab.
- Change Default Search Engine: Under the Default Search Engine section, select Google from the dropdown menu.
- Confirm Changes: Your selection is saved automatically.
Additional Tips
- Custom Search Engines: If you want to add a custom search engine, you can usually do so in the settings by providing the search engine’s URL format. For Google, the format is http://www.google.com/search?q=%s, which allows you to perform searches directly from the address bar.
- Mobile Browsers: The process is similar on mobile browsers. For instance, tap the three dots in Chrome on Android or iOS, go to Settings, and then select Search Engine to choose Google.
Advantages of Using Google as Your Default Search Engine
- Personalized search results: Google’s advanced algorithms consider your browsing history, location, and preferences to provide you with personalized search results tailored to your needs.
- Vast database of information: Google has an extensive database of information covering a wide range of topics, making it easy to find the information you need quickly and efficiently.
- Reliable and accurate results: Google’s search results are known for their reliability and accuracy, ensuring you can trust the information you find.
- Integrated with other Google services: By making Google your default search engine, you can easily access other Google services, such as Gmail, Google Drive, and Google Maps, directly from your browser.
- Consistent user experience: Using Google as your default search engine across different devices and browsers ensures a consistent user experience, making it easier to find the information you need no matter where you are.
The Bottom Line:
In conclusion, setting Google as your default search engine is a simple and effective way to streamline your browsing experience and access accurate and reliable information quickly. By following the steps outlined in this guide, you can easily make Google your default search engine across various browsers and enjoy the benefits of personalized search results and a consistent user experience.
Frequently Asked Questions:
Will changing my default search engine affect my search history or personalized results?
No, changing your default search engine will not affect your search history or personalized results. Your search history and personalized results are tied to your Google account, not your default search engine setting.
Can I use Google as my default search engine on multiple browsers?
Yes, you can set Google as your default search engine on multiple browsers. Simply follow the steps outlined above for each browser you want to use Google with.
Is there a way to quickly access Google’s “Web” view without clicking on the menu every time?
Yes, there is a way to quickly access Google’s “Web” view without clicking on the menu every time. You can add a custom search engine in your browser with the URL parameter “udm=14” appended to the end of the Google search URL. This will take you directly to the “Web” view of Google search results.