In the realm of document creation and formatting, Microsoft Word stands as a titan, offering a plethora of features that cater to the needs of users from all walks of life. Among these features, the ability to change the orientation of a single page within a document from portrait to landscape (and vice versa) is a game-changer for professionals and students alike.
This comprehensive guide will delve into the step-by-step process of How to Make One Page Landscape in Word, weaving in anecdotes, expert opinions, and insightful examples to enrich your understanding and execution of this task.
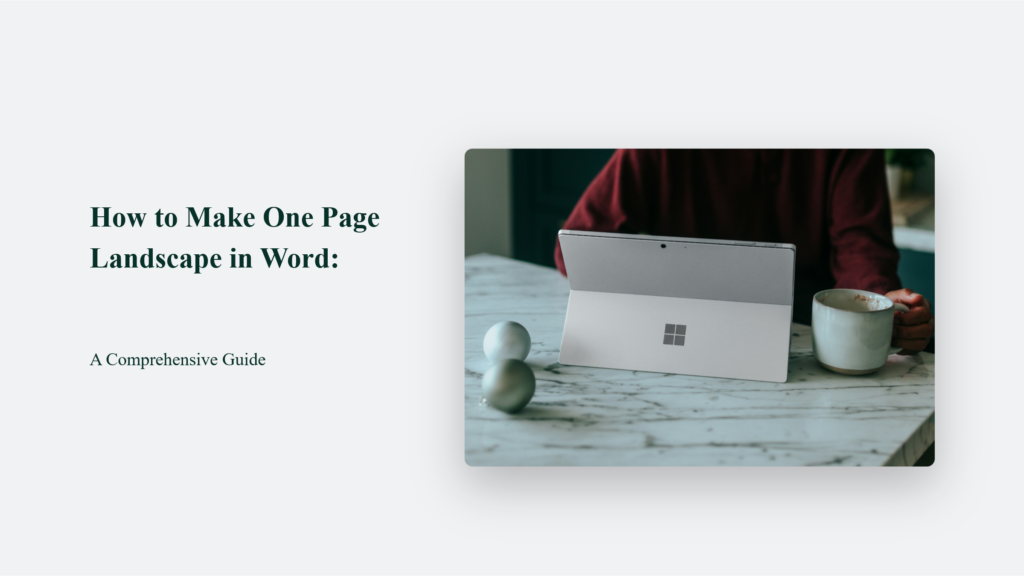
The Importance of Orientation Flexibility:
The ability to manipulate the orientation of a single page within a document in Microsoft Word is more than a simple formatting trick; it’s a testament to the software’s flexibility and its understanding of user needs. Imagine working diligently on a comprehensive report.
The content flows, the data aligns, and then you hit a snag—a wide table or an expansive image that stubbornly refuses to conform to the limits of a portrait-oriented page. The information crucial to your narrative demands more horizontal space. The solution? You change the orientation of that specific page to landscape.
This capability is not just about aesthetics; it’s about communication efficiency. By flipping the orientation for a page, you ensure that your wide table or image is not only visible in its entirety but also presented in a way that is most accessible to your audience. It’s a strategic decision that can significantly impact the reader’s understanding and retention of the information.
The landscape orientation option caters to various document types and purposes, from academic papers incorporating extensive charts and graphs to professional reports, including complex diagrams or large photographs.
In each case, the goal is to present information in the clearest, most effective manner possible.
Consider the following scenarios where orientation flexibility is invaluable:
- Academic Research: In academic research, presenting data clearly is paramount. A landscape orientation allows for broader tables and charts, ensuring that all details are legible and comprehensively displayed.
- Business Reports: Business reports often include financial statements or project timelines that require a wider view. Landscape pages can accommodate these elements without compromising on clarity or forcing the reader to rotate the document.
- Creative Portfolios: For creative professionals, portfolios are a visual showcase of work. A landscape page can better accommodate images of designs, artwork, or photography, offering a more impactful presentation.
This adaptability is a clear indicator of Microsoft Word’s commitment to meeting the diverse needs of its users. It acknowledges that content creation is not a one-size-fits-all process and provides the tools necessary to customize documents to fit the specific requirements of the content and its intended audience.
How to Make One Page Landscape in Word
Place Your Cursor:
Begin by positioning your cursor at the start of the text, table, or image you intend to display on the landscape-oriented page. This step is crucial as it marks the starting point for the section of your document that will undergo the orientation change.
Open the Layout Tab:
Navigate to the top menu of Word to locate the ‘Layout’ tab (or ‘Page Layout’ in some versions of Word). This tab houses various page setup options, including margins, size, and orientation, which are essential for customizing the appearance of your document.
Select Breaks:
Within the Layout tab, look for the ‘Breaks’ option. Clicking on this will reveal a dropdown menu with various types of breaks. Focus on the ‘Section Breaks’ area and select ‘Next Page.’ This action inserts a section break, effectively segmenting your document and allowing for orientation changes in the subsequent section without affecting previous content.
Change Orientation:
Now that your document is divided by a section break, move your cursor into the new section where you want the landscape orientation applied. Again, access the ‘Layout’ tab, but this time choose ‘Orientation’ followed by selecting ‘Landscape.’ It modifies the page orientation only for the current section, leaving the rest of your document in its original portrait mode.
Insert Another Section Break:
After adjusting the content you wanted on a landscape page, position your cursor at the end of this content. Repeat the earlier step of inserting a ‘Next Page’ section break by going to ‘Layout’ > ‘Breaks’ > ‘Section Breaks’ > ‘Next Page.’ This step is essential for transitioning back to portrait orientation for the remainder of your document.
Revert to Portrait Orientation:
With your cursor now in the final section created by the last section break, you can revert the orientation back to portrait. Once again, select the ‘Layout’ tab, choose ‘Orientation,’ and then click on ‘Portrait.’ This change will apply to the pages following the last section break, ensuring that your document resumes its standard portrait orientation after the landscape page.
Conclusion:
In the digital age, where documents are a primary medium of information exchange, mastering Word’s formatting features is invaluable. The ability to make one page landscape in Word is more than a technical skill—it’s a creative tool that enhances the readability and visual appeal of your documents. Whether it’s for a college thesis, a corporate report, or a personal project, this capability allows you to present your work in the best possible light, making your documents readable and memorable.
Frequently Asked Questions:
Can I make multiple non-consecutive pages landscape in Word?
Yes, you can apply the same process to any page you wish to change to landscape orientation by inserting section breaks before and after the pages you want to alter.
Will changing the orientation of one page affect the header and footer of my document?
Changing a single page’s orientation can alter the header and footer layout for that section. You may need to adjust these elements separately to maintain consistency throughout your document.
Can I change the orientation of a single page in Word Online?
The web version of Word has limited layout capabilities compared to the desktop version. As of my last update, changing the orientation of a single page within a document may not be supported in Word Online.


![The ‘Giveaway Piggy Back Scam’ In Full Swing [2022]](https://www.cjco.com.au/wp-content/uploads/pexels-nataliya-vaitkevich-7172791-1-scaled-2-683x1024.jpg)

