Merging cells in Excel is like the art of weaving disparate threads into a seamless tapestry. It’s a crucial skill for anyone looking to bring clarity and aesthetic appeal to their spreadsheets. Whether you’re creating a title that spans across multiple columns or simplifying the layout of your data, mastering cell merging can transform the way you use Excel. So, let’s help you learn how to merge cells in Excel.
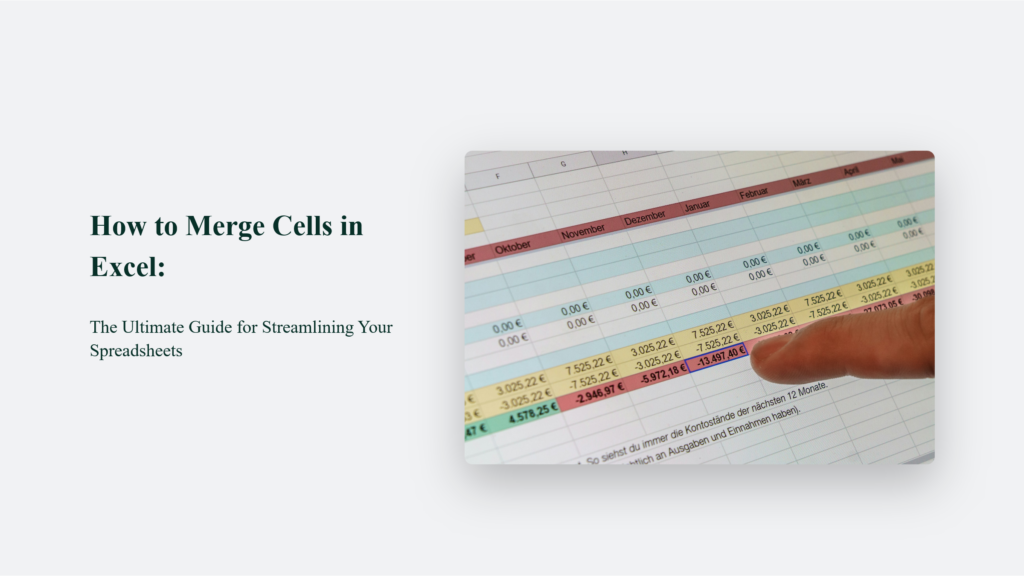
Key Takeaways for Efficient Excel Use
- Merge with Care: Always ensure the data you wish to keep is in the upper-left cell before merging.
- Reversibility: Merging isn’t permanent; you can unmerge cells if needed.
- Accessibility Concerns: Screen readers have difficulty with merged cells, which can create accessibility issues. As such, alternatives like “Center Across Selection” are worth considering for a similar visual effect without drawbacks.
The Essence of Merging Cells
The essence of merging cells in Excel lies in its ability to create a unified, larger cell from two or more adjacent cells. This functionality is especially valuable when a cohesive and comprehensive presentation of information is required, such as creating headers or labels across multiple columns. Merging cells can greatly enhance a spreadsheet’s aesthetic appeal and readability, making it a vital tool for users looking to improve the organization and clarity of their data.
However, the process of merging cells has nuances and potential pitfalls. One of the most significant concerns when merging Excel cells is the risk of data loss. Except for the content in the upper-left cell (in left-to-right languages), the data in all other cells involved in the merge will be deleted.
This characteristic underscores the importance of careful planning and data management before merging operations. Users must ensure that any valuable information in cells that will be merged is either not needed or has been safely relocated or consolidated within the cell designated to be the upper left in the final merged cell.
Moreover, merging cells can have implications beyond the immediate visual and organizational benefits. For instance, merged cells can introduce complications in data manipulation tasks such as sorting and filtering, which expect uniformity in cell size and alignment within columns and rows. The merged cells can disrupt the grid-like structure of a spreadsheet, leading to potential issues in data processing and analysis tasks that rely on this structure.
In addition to these considerations, the impact of merged cells on accessibility should not be overlooked. For users relying on screen reading software, navigating through a spreadsheet with merged cells can be challenging, as these tools may not adequately convey the layout or structure implied by merged cells.
This accessibility concern further emphasizes the need for careful consideration and, potentially, the exploration of alternative approaches, such as using the “Center Across Selection” formatting option, which can visually simulate the effect of merging cells without altering the underlying cell structure.
How to Merge Cells in Excel:
Merging cells in Excel is a fundamental feature that can significantly enhance the organization and presentation of your data. It allows you to combine multiple cells into one larger cell, which is especially useful for creating unified headers or emphasizing specific pieces of information. Here’s a simplified step-by-step guide to help you navigate through the process of merging cells:
Selecting Cells to Merge:
The first step is to select the cells you want to merge. You can do this by clicking on the first cell and dragging your mouse across all the cells you wish to combine. Alternatively, you can hold down the Ctrl key and click on each cell you want to merge if they are not adjacent.
Using Merge & Center:
Once your cells are selected, navigate to the Home tab on the Excel ribbon. Here, you’ll find the “Merge & Center” button. Clicking on this will merge the selected cells into one and centre the text within. This option is ideal for titles or headers that span multiple columns.
Exploring Other Merge Options:
Excel provides additional merging options if you prefer not to centre the text. Click the dropdown arrow next to the “Merge & Center” button to reveal them. These include:
- “Merge Across”: This merges selected cells in each row individually, perfect for merging cells across without affecting the structure of rows.
- “Merge Cells”: This merges the selected cells into one without centring the text, allowing you to align it as you wish.
Troubleshooting:
Sometimes, the “Merge & Center” option might be greyed out. It can happen if you are currently editing a cell or if the cells you are trying to merge are formatted as part of an Excel table. Ensure that you are not in edit mode and that your cells are not part of a table format.
Considerations Before Merging:
- Data Loss: When merging cells, only the content in the upper-left cell (for left-to-right languages) will be retained. Ensure important data is not lost by copying it elsewhere or consolidating it before merging.
- Unmerging Cells: If you need to revert the changes, you can unmerge the cells by selecting the merged cell and clicking “Merge & Center” again, then choosing “Unmerge Cells” from the dropdown menu.
Accessibility and Best Practices:
While merging cells can improve visual appeal, it may create challenges for screen readers and data processing. Consider using alternatives like “Center Across Selection” for headers without actually merging cells, which preserves cell independence while visually centring the content.
Unmerging Cells: Reversing the Process

Unmerging cells in Excel is a simple yet essential process that reverses the action of merging cells, restoring them to their original, individual state. This feature is particularly useful when you need to adjust the layout of your spreadsheet or correct a merge action that no longer serves your data presentation needs. Here’s how to unmerge cells using different methods, drawing insights from various sources to provide a comprehensive guide.
Using the Ribbon Command
The most straightforward method to unmerge cells involves utilizing the Excel ribbon:
- Select the merged cell you wish to unmerge.
- Navigate to the Home tab.
- In the Alignment group, locate the Merge & Center button, click the drop-down arrow beside it, and select Unmerge Cells.
This action will instantly split the merged cell back into its original, separate cells.
Keyboard Shortcuts
Excel provides keyboard shortcuts, offering a quick way to unmerge cells without navigating through menus:
- You can use the sequence Alt > H > M > U to unmerge cells, which is a direct way to access the unmerge command without using the mouse.
Format Cells Dialog
Another method to unmerge cells is through the Format Cells dialog:
- Press Ctrl + 1 to open the Format Cells dialog.
- Go to the Alignment tab.
- Uncheck the Merge cells option and click OK.
This method gives you more control over the formatting options while unmerging cells.
Using Paste Special
The Paste Special feature can also be used to unmerge cells by copying the format of a non-merged cell and applying it to the merged cell:
- Copy a non-merged cell with Ctrl + C.
- Select the merged cell.
- Open the Paste Special dialog with Ctrl + Alt + V.
- Choose Formats and press Enter.
This technique is useful to maintain consistency in cell formatting across your spreadsheet.
Conclusion
Merging cells in Excel is more than a technical skill—it’s a way to bring elegance and function to your spreadsheets. By using this feature thoughtfully, you can enhance the presentation of your data, making your work not just seen but understood. Remember, with great power comes great responsibility. Merge wisely, and let your spreadsheets shine.
Frequently Asked Questions:
Can I merge cells across rows and columns simultaneously?
Yes, you can merge cells both horizontally and vertically, as long as they are adjacent.


![The ‘Giveaway Piggy Back Scam’ In Full Swing [2022]](https://www.cjco.com.au/wp-content/uploads/pexels-nataliya-vaitkevich-7172791-1-scaled-2-683x1024.jpg)

