In today’s digitally-driven world, where the lines between public and private are constantly blurred, safeguarding our personal data has become more crucial than ever. Have you ever wondered how to protect a folder with a password? You’re not alone. This article delves into the depths of this topic, guiding you through various methods suitable for different versions of Microsoft Windows.
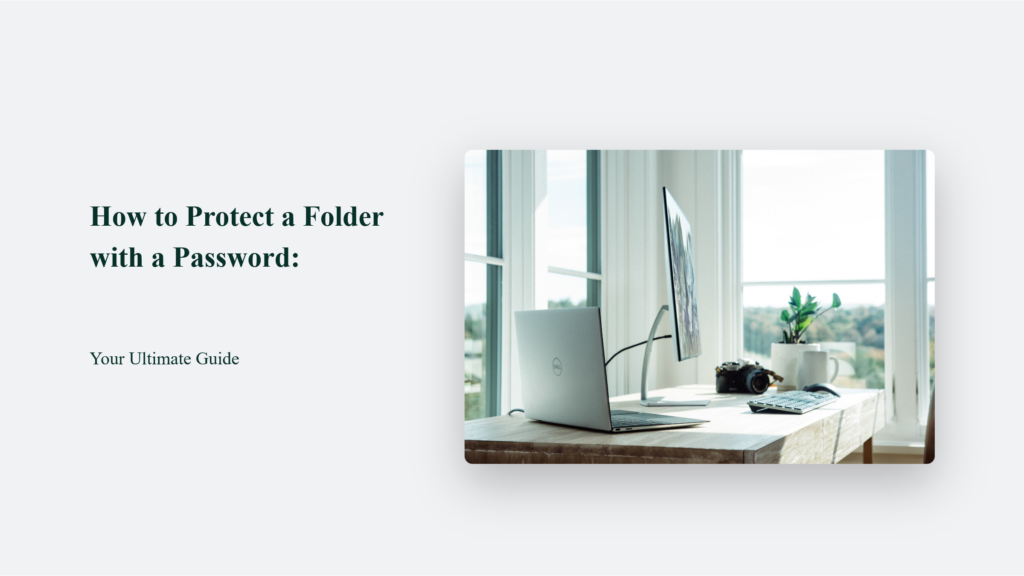
The Essence of Folder Protection
Before we jump into the “how,” let’s take a moment to understand the “why.” Picture this: You’re sharing a computer at home or work. Amidst your ocean of files lies a tiny island of personal or sensitive data. How do you keep prying eyes at bay? Enter password protection—a simple yet effective shield.
How to Protect a Folder with a Password:
Using Built-In Folder Encryption using EFS
Using the Encrypted File System (EFS) in Windows 11 effectively protects your files and folders with encryption, ensuring that they remain accessible only to authorized users. The process is quite straightforward and involves a few key steps.
Encrypting a File or Folder with EFS
- Initiate the Process: Open File Explorer, navigate to the folder or file you want to encrypt, right-click on it, and choose ‘Properties’.
- Enable Encryption: In the ‘Properties’ window, click on the ‘General’ tab and then ‘Advanced’. Here, you will find an option labelled ‘Encrypt content to secure data. Check this box.
- Apply and Confirm: Click ‘OK’ to close the ‘Advanced Attributes’ window, then ‘Apply’ and ‘OK’ again in the ‘Properties’ window. You might be prompted to apply the changes to the folder, its subfolders, and files. Make your selection and proceed.
- Backup Encryption Key: A notification will appear in the taskbar, prompting you to back up your file encryption key. It’s crucial to do this to avoid losing access to your encrypted files. The backup process typically involves exporting the certificate and key to a removable drive or another secure location.
Decrypting a File or Folder with EFS
To decrypt, follow similar steps but uncheck the ‘Encrypt contents to secure data’ box in the ‘Advanced Attributes’ window.
Using Commands for Encryption and Decryption
Windows 11 also allows you to use commands for encrypting and decrypting files and folders:
- Encrypting: Open Windows Terminal (either PowerShell or Command Prompt) and use the command cipher /e “<full path of file or folder>”. For folders, you can use cipher /e /s:”<full path of folder>” to include subfolders and files.
- Decrypting: Like encryption, use the command cipher /d “<full path of file or folder>”. For folders, cipher /d /s:”<full path of folder>” applies changes to the folder, its subfolders, and files.
Understanding EFS and Its Utility
EFS in Windows 11 encrypts files and folders on an NTFS volume using a public-key system. Each file is encrypted using a symmetric key, which is then encrypted with a public key tied to your user account. When decrypting, this process is reversed. It’s crucial to note that while EFS is a powerful tool, it differs from BitLocker, which encrypts the entire drive.
7zip: A Compress and Protect Approach
Ever thought about squishing your files into a compressed folder that’s also password-protected? 7zip offers just that. When you compress a folder using 7zip, you can add a password. The catch? Each time you need something from that folder, you’ll have to extract it and then remember to delete the unprotected version afterwards. It’s like playing hide and seek with your data, but it’s effective.
Third-Party Encryption Apps: The VeraCrypt Way
For those who seek a more robust solution, third-party encryption apps like VeraCrypt come to the rescue. VeraCrypt allows you to create an encrypted volume (imagine a secure vault) to store sensitive data. The process is straightforward—create the volume, set a password, and move your files into this secure digital fortress. It’s like having a secret room in your digital house that only opens with a special key.
The Art of Hiding: Not Just for Magicians
Hiding your folders is another trick in the book. Windows offers a straightforward option to hide files and folders, but let’s be honest: there are more secure methods. For a more covert approach, you can use Command Prompt commands to hide your folders as system folders. This method makes them invisible even if someone is looking for hidden items. It’s like your files are wearing an invisibility cloak, Harry Potter-style.
Frequently Asked Questions:
Is using EFS for folder protection foolproof?
EFS is robust, but remember, it’s tied to your account credentials. If someone has access to your account, they can access your encrypted folders.
Can I recover a password-protected folder if I forget the password?
With third-party tools like VeraCrypt, you’ll need the password to access your encrypted volume. No password, no access.
Is hiding folders a secure method?
Hiding folders is more about obscurity than security. It’s not recommended for highly sensitive data.
The Bottom Line:
In conclusion, whether you’re a wizard at tech or just starting out, protecting your folders with a password is an essential skill in this digital age. The methods are many, from built-in Windows features to third-party tools, and the choice is yours. Keep your digital treasures safe, and sleep a little sounder at night, knowing that your private data remains private.




