Excel is more than just a tool in today’s data-driven world—it’s a companion that navigates us through the complex sea of numbers, charts, and tables. Excel’s prowess is undeniable whether you’re a financial analyst dissecting revenue streams, a marketer analyzing customer data, or a student organizing research.
However, with great power comes the occasional hiccup, one of the most common being duplicate data. This article will delve into the art and science of how to remove duplicates in Excel, ensuring your datasets are as pristine as a freshly opened spreadsheet.
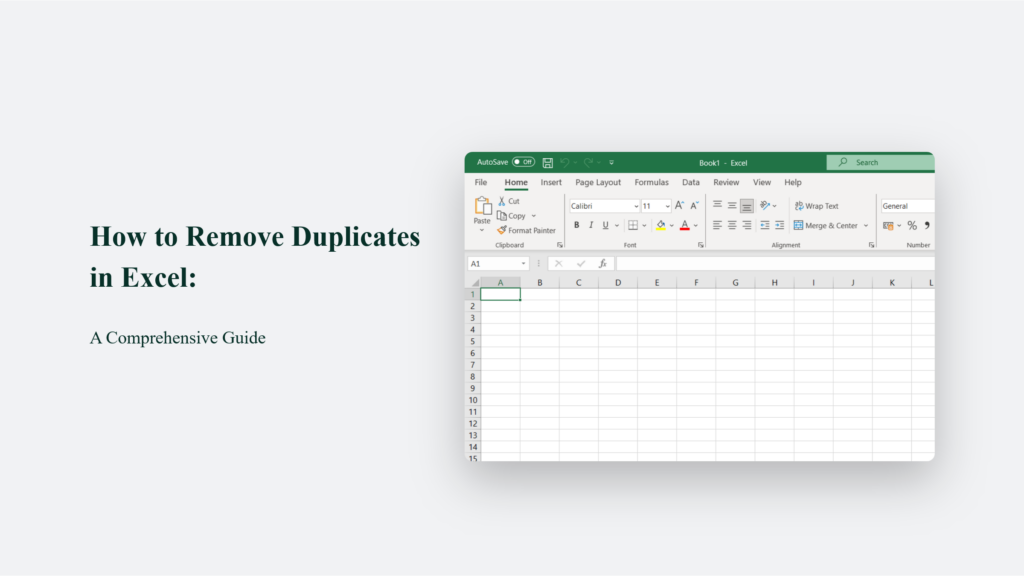
Introduction to Removing Duplicates in Excel
Duplicates in Excel are like uninvited guests at a party; they can confuse and need clarification, which leads to inaccurate results. Whether it’s a list of email addresses, inventory records, or survey responses, duplicates can skew data analysis and reporting. Fortunately, Excel offers robust tools to identify and remove these redundancies, ensuring your data’s integrity and accuracy.
Why Duplicates Occur
Before we dive into the solution, let’s understand the problem. Duplicates can arise from various scenarios: merging datasets, incorrect data entry, importing data from multiple sources, or human error. Recognizing the cause is the first step in preventing future occurrences.
How to Remove Duplicates in Excel:
When it comes to maintaining the cleanliness and accuracy of your datasets, Excel stands as a vigilant guardian, armed with a suite of features designed to identify and eliminate duplicates. These tools cater to various needs, ensuring that regardless of the complexity of your data or your specific requirements, you have the means to purge unnecessary repetitions. Let’s explore these features in more detail:
Remove Duplicates Feature
Excel’s “Remove Duplicates” function is like a swift, decisive strike against redundancy. This feature is remarkably straightforward to use, making it a favourite among both Excel novices and veterans. Here’s how you wield this tool:
- Select Your Data Range: Begin by highlighting the dataset from which you want to remove duplicates. It can be a specific range of cells or an entire table.
- Navigate and Click: With your data selected, move to the ‘Data’ tab on the Excel ribbon. Here, you’ll find the ‘Remove Duplicates’ button. A click opens the door to data cleansing.
- Customize Your Cleaning: A dialog box will pop up, presenting a list of columns within your selected range. Here, you can specify which columns Excel should scrutinize for duplicates. This granularity ensures that you’re removing duplicates based on the criteria that matter to you.
Using this feature, Excel meticulously combs through your selected columns, comparing each row with its fellows. When it finds rows that match across the specified columns, it retains the first occurrence and removes the subsequent ones. This operation is efficient and effective, leaving you with a dataset purged of unwanted duplicates.
Advanced Filtering
Excel’s “Advanced Filter” offers a tailored solution for those seeking more control over the duplicate removal process. This feature excels in situations where you might want to preserve some duplicates based on particular criteria or when you need to extract unique records for further analysis. Here’s how to leverage Advanced Filtering:
- Access Advanced Filter: The ‘Advanced’ button reveals the filtering options when clicked under the’ Data’ tab.
- Set Your Criteria: Advanced Filtering allows you to specify a range of criteria determining which duplicates to remove or which unique records to keep. It is particularly useful for complex datasets where blanket removals won’t suffice.
- Choose Your Output: You can filter the list in place or copy the filtered unique records to another location. This flexibility is invaluable for preserving the original data while working with a cleansed subset for analysis or reporting.
Conditional Formatting
Though not a direct method for removing duplicates, Conditional Formatting is a powerful ally in the battle against redundancy.
It shines in scenarios where duplicates require evaluation before deletion, offering a visual aid highlighting repetitive entries. Here’s how to deploy Conditional Formatting in your duplicate detection efforts:
- Select Your Data: Highlight the range where you suspect duplicates reside.
- Find Conditional Formatting: Navigate to the ‘Home’ tab and locate the ‘Conditional Formatting’ button.
- Highlight Duplicates: Under ‘Conditional Formatting’, choose ‘Highlight Cells Rules’ followed by ‘Duplicate Values’. Excel will then light up all duplicate entries in your selected range, making them easily identifiable.
This visual approach is invaluable for data audits, where understanding the context of duplicates is as crucial as identifying them. It lets you decide which duplicates to remove, ensuring your dataset retains its integrity and relevance.
Examples in Action
Let’s illustrate with an example. Imagine you’re organizing a corporate event and have a list of participant email addresses. Over time, this list has become cluttered with duplicates, complicating your communication efforts. Using Excel’s ‘Remove Duplicates’ feature, you can swiftly clean your list, ensuring each participant receives a single invitation, avoiding any confusion or annoyance.
The Bottom Line:
In conclusion, removing duplicates in Excel is not just about keeping your data clean; it’s about ensuring its relevance and reliability. By mastering the tools and techniques discussed, you can turn a potentially daunting task into a seamless part of your data management routine, letting Excel do the heavy lifting while you focus on extracting valuable insights. Remember, in the world of data analysis, precision is not just a goal—it’s a requirement.
Frequently Asked Questions:
Will removing duplicates delete any other data?
Removing duplicates only affects the duplicate entries, not the unique data. However, always ensure you have a backup before performing data cleaning tasks.
Can I remove duplicates based on specific criteria?
Yes, by using Advanced Filtering or Conditional Formatting, you can identify and remove duplicates based on customized criteria.
Does Excel identify duplicates across multiple columns?
Yes, when using the ‘Remove Duplicates’ feature, you can select multiple columns to check for duplicates. Excel will consider an entire row duplicate only if all the selected columns match another row.
Can I undo the removal of duplicates?
Excel allows you to undo immediate actions using the undo feature. However, for large datasets or after closing and reopening the file, it’s best to work on a copy of your data.

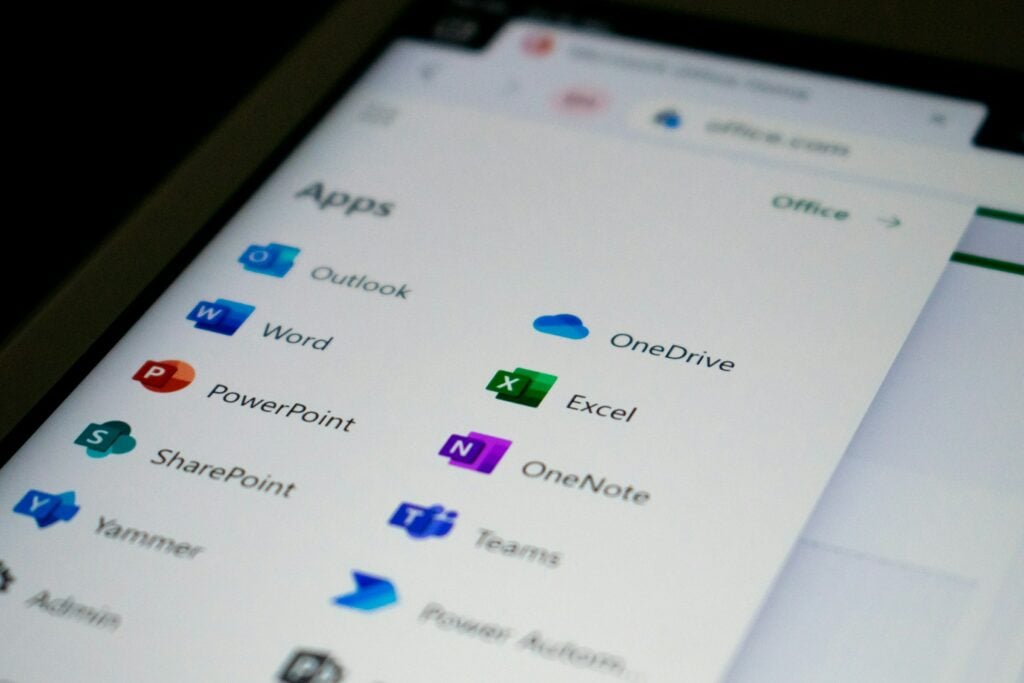
![The ‘Giveaway Piggy Back Scam’ In Full Swing [2022]](https://www.cjco.com.au/wp-content/uploads/pexels-nataliya-vaitkevich-7172791-1-scaled-2-683x1024.jpg)

