Capturing a screenshot on your Samsung device is a piece of cake, but do you know all the different ways to do it? In this article, we’ll explore various methods to take a screenshot on Samsung smartphones and tablets tailored for an Australian audience. So, let’s dive in and learn how to screenshot on Samsung like a pro!
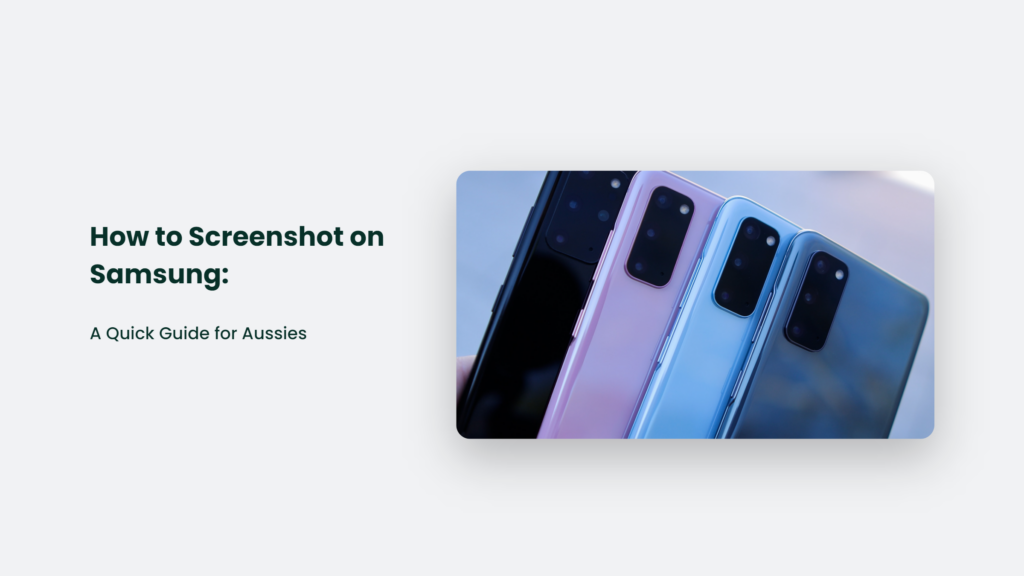
How to Screenshot on Samsung
The most common method to take a screenshot on Samsung devices is to simultaneously press the Power and Volume Down buttons. This method works on most Samsung smartphones and tablets, including the popular Galaxy A73 5G and Galaxy S23.
Palm Swipe to Capture
Another way to screenshot Samsung devices is by using the Palm Swipe feature. To do this, simply swipe your palm from one side of the screen to the other. Make sure you have the “Palm swipe to capture” option enabled in your device’s settings under “Advanced features” > “Motions & Gestures”.
Use Bixby Voice Assistant
If you prefer using voice commands, you can ask Bixby, Samsung’s voice assistant, to take a screenshot. Just say, “Hey Bixby, take a screenshot,” Bixby will capture the current screen for you.
Smart Select
Samsung offers the Smart Select feature for those who want more control over the area they capture. This tool allows you to select a specific area of the screen to capture as a screenshot. You can access Smart Select through the Edge panel on your Samsung device.
Scrolling Screenshot
Sometimes, you might want to capture more than just what’s visible on your screen. In such cases, you can use the scrolling screenshot feature.
After taking a regular screenshot, tap on the “Scroll capture” option in the screenshot toolbar to capture additional content as you scroll down.
Frequently Answer Questions:
Can I edit my screenshots after capturing them?
Yes, you can edit your screenshots using the built-in editing tools in the Gallery app. After opening a screenshot, tap on the edit icon to access various editing options like cropping, adding text, and applying filters.
Where are my screenshots saved on my Samsung device?
Your screenshots are saved in the “Screenshots” folder within the Gallery app1. Open the Gallery app, go to Albums, and tap on “Screenshots” to view your captured images.
How can I share my screenshots with others?
To share a screenshot, open the screenshot in the Gallery app, tap on the share icon, and choose the app or contact you want to share the image with
Conclusion
Now that you know all the different ways to take a screenshot on your Samsung device, you’ll never miss capturing that perfect moment or important information. So, go ahead and start screenshotting like a pro! And remember, practice makes perfect, so don’t be afraid to experiment with these methods to find the one that works best for you. Happy screenshotting, mate!




